CorelDRAW:Working With various layers
CorelDRAW:Working With various layers
We can work by using various layers to support us to arrange and organize objects within some complicated illustrations.
This chapter includes the following-mentioned topics:
- Making layers
- Modifying properties of layers
- Copying and moving objects and layers
Making layers
Every CorelDRAW drawings are a combination of various stacked objects. The stacking order can be defined as a vertical sequence of the objects which contributes to a drawing appearance. The effective way for organizing the objects is through the use of the invisible planes known as the layers.
For example, we can apply the layers for organizing the architectural plan to the building. We can organize various components of a building (for example, structural, electrical, and plumbing) by positioning them over separate layers.
Master and local layers
The specified content is positioned over the layer. Such contents specified for a particular page is positioned over the local layer. It is used to every page inside any document could be positioned over the master layer known as the global layer. The master layer is stored over any virtual page known as a master page.
All the new files are made along with the default page and the master page. A default page includes the following-mentioned layers:
- Guides: It can store the page-specific guidelines (local). Every object positioned over a Guide layer represents only as an outline and an outline act like the guidelines.
- Layer 1: It can represent a default local layer. If we draw the objects over a page, an object is inserted to the layer unless we select any different layer.
We can insert multiple layers to the master page for holding content like static background, footers, or headers. By default, the master page combines the following-mentioned layers:
- Guides: It includes some guidelines that can be applied for every page of a document. Every object positioned over a guide's layer represents only the outlines, and these outlines are acting like guidelines.
- Desktop: It includes the objects which are outside a drawing shape's borders. This layer enables us to store the objects that we wish to add to a drawing.
- Document grid: It includes a document grid and it is applied for every page of a document. These document grids are bottom layer always.
A default layer over a master page can't be copied or deleted.
To insert content to the layer, we should first choose a layer so it becomes an active layer.
To make the layers
1. Click Object > Object manager.
2. Implement the following tasks:
- Inside the Object manager docker's upper-right side, press the flyout button, and press New layer to make any layer.
- Inside the Object manager docker's upper-right side, press the flyout button, and press New master layer (all pages) to make the master layer.
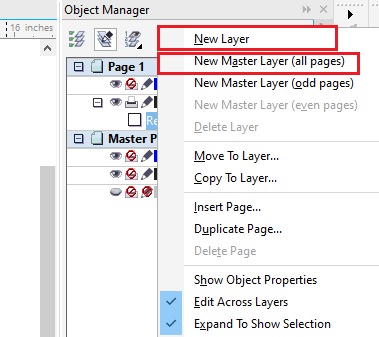
Modifying properties of layers
By default printing, editing, exporting, and display attributes are enabled to all the new layers that we create. We can change the properties every time. Also, we can turn the local layer into the master layer, and the master layer into the local layer.
Hiding and showing layers
We can select to hide or show the layers within the drawing. The layer hiding enables us to edit and identify objects over some other layers. Also, it decreases the time needed for our drawing for refreshing if we edit it.
Renaming layers
We can rename the layers to detect their position and content within a stacking sequence or their connection with some other layers.
Using layer color
We can modify the color of the layer so that the objects over any layer can be shown along with the color of a layer if we apply a wireframe view. Such as, when we position several architectural plan elements (structural, electrical, plumbing) over isolated layers, we can apply the color of the layer to detect quickly to which element objects belong.
To modify properties of layer
- Click Object > Object manager.
- Right-click on the layer, and then press Properties.
- Describe the settings we wish.
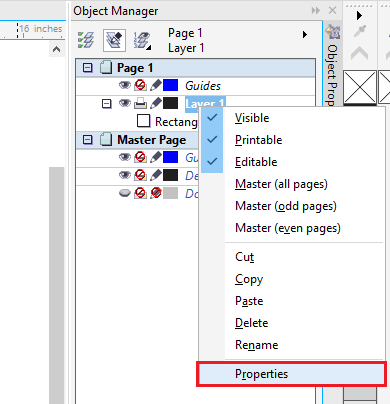
To hide or show the layers
- Click Object > Object manager.
- Press the Show or hide button beside a layer name.
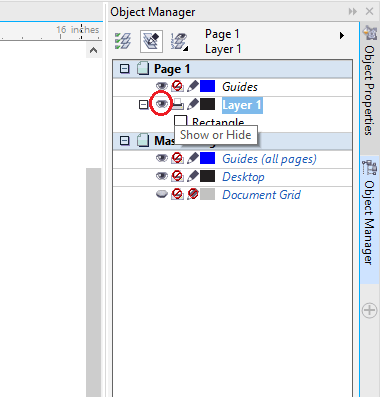
To rename the layers
- Click Object > Object manager.
- Right-click on the layer name, and then press Rename.
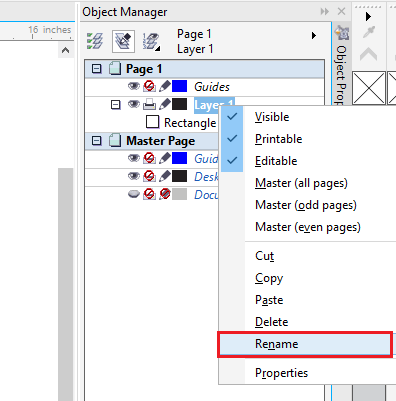
To modify the color of a layer
- Double- click on a color swatch which is appeared to the layer name's left side inside the Object manager docker, and can select any color.
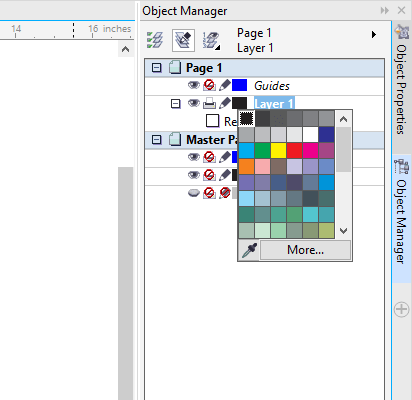
Copying and moving objects and layers
We can copy or move layers over one page or among pages. Also, we can copy or move chosen objects for any new layer, adding the layers over a master page. Copying and moving layers influence the stacking sequence.
We can modify the master layer's order relative to the local layers by showing every layer's list for the latest page or dragging the name of the layer to any new place inside the list of the layers
- We can copy and move the objects to other layers by dragging the objects to any new layer within the docker Object properties.
- Also, we can move the objects to other layers by applying the Order command.
To move the layer
- Click Object > Object manager.
- Inside the layers list, drag the list name to the new location.
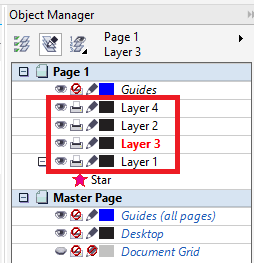
To copy the layer
- Click Object > Object manager.
- Right-click on the layer we wish to copy inside the layers list, and then click Copy.
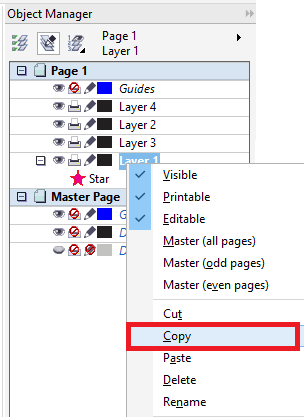
3. Right-click on the layer upper which we wish to place any copied layer, and press Paste.
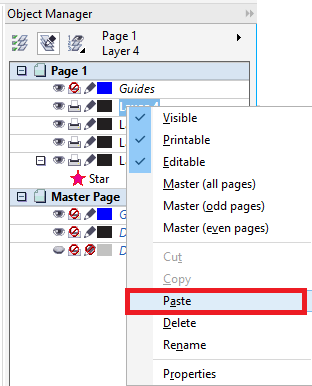

.jpg)

.jpg)
Comments