CorelDRAW: Working with layout and pages tools
CorelDRAW: Working with layout and pages tools
CorelDRAW allows us to describe the background, scale's unit, orientation, and size of any drawing page. We can display and customize page guidelines and grids to support us organize several objects and fix them where we want exactly.
This chapter includes the following essential topics:
- Describing page layout
- Selecting the page background
- Inserting, renaming, deleting, and duplicating pages
- Ruler usage
- Document grid settings
- The baseline grid settings
- Guidelines settings
- Changing the guidelines
- The drawing scale settings
Describing page layout
We can work over drawings by describing various settings for layout style, orientation, and size of a page. Various options can be selected if describing the page layout could be applied as the default for each new drawing we create. Also, we can adjust the orientation and size settings of the page for matching the paper settings to print.
Page orientation and size settings
1. Press Layout > Page setup.
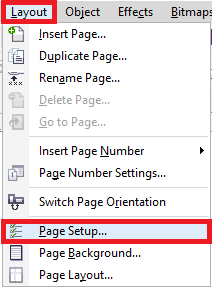
A dialog box will appear, i.e., Options along with the Page size page shown.
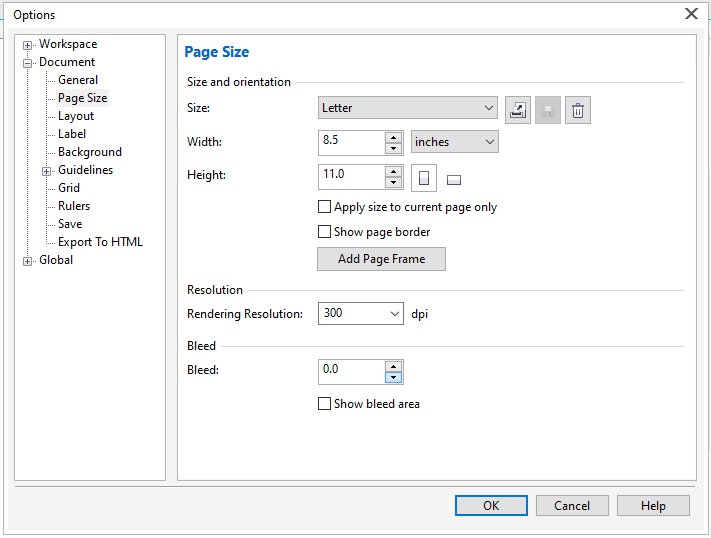
2. Implement an operation from the below tasks:
- Select the page size through the Size list box to select the size of the preset page.
- Press the Get page size from printer button to match the orientation and size of the page to any printer settings.
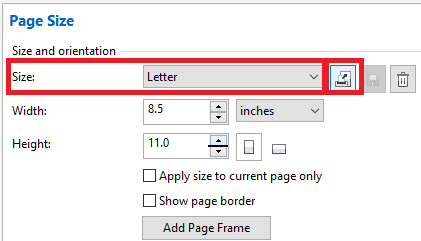
- Fill the value inside the Height and width boxes to describe the size of the custom page.
- Press the Portrait and Landscape button for setting the orientation of a page.
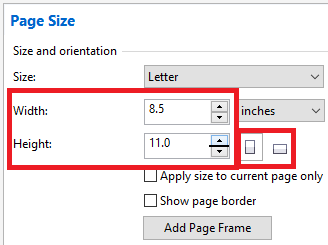
To select the layout style
1. Press Layout > Page layout.
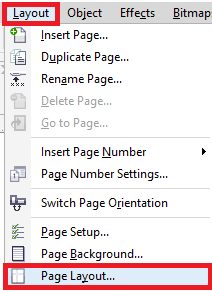
2. Select the layout style through the Layout list box within the Options dialog box.
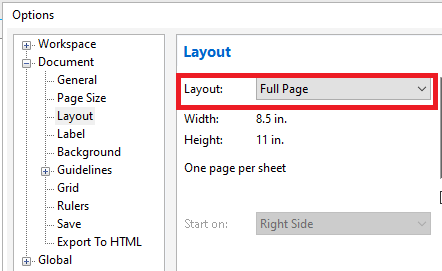
Selecting the page background
We can select the type and color of the background for any drawing. We can apply any solid color when we wish the uniform background. When we wish a dynamic or intricate background, we can apply the bitmap. A few bitmap examples contain clipart, photographs, and textured designs. If we select the bitmap as a background, it will be embedded by default inside the drawing. When we no longer require any background, we can also remove it at any time.
To apply any solid color for the background
1. Press Layout > Page background.
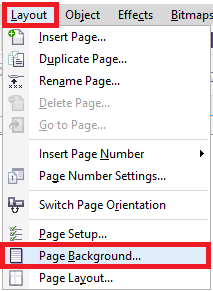
2. Select the Solid
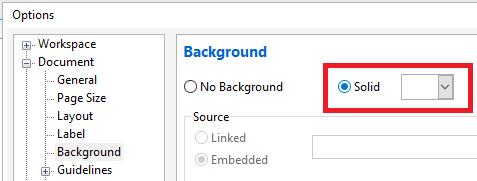
3. Press the color picker, click on any color.
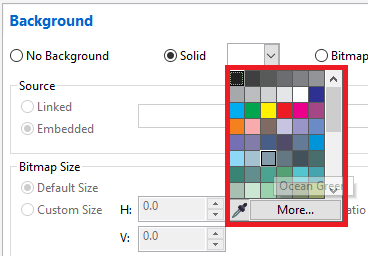
To apply a bitmap for the background
1. Press Layout > Page background.
2. Select the Bitmap
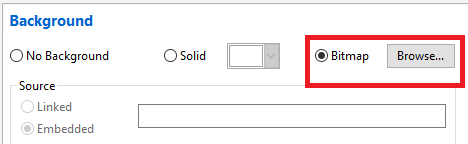
3. Press Browse.
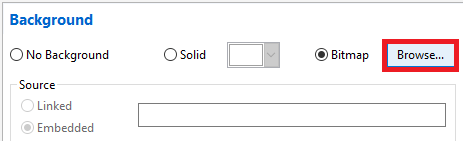
4. Place the folder where the file has been stored.
5. Double-click on the filename.
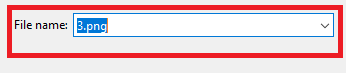
6. Enable anyone from the below options within the Options dialog box:
- Linked: It links a bitmap to a drawing.
- Embedded: It embeds a bitmap within the drawing.
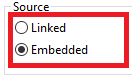
7. Select anyone from the below options:
- Custom size: It allows us to describe the bitmap's dimensions by typing the values inside the V and H boxes.
- Default size: It allows us to apply the current size of the bitmap.
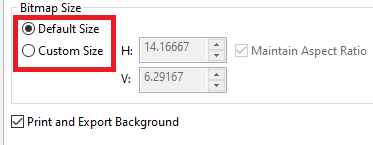
To remove the background
1. Press Layout > Page background.
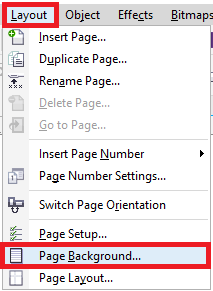
2. Select the No background
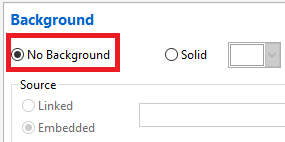
Inserting, renaming, deleting, and duplicating pages
CorelDRAW allows us to insert pages into the drawings. It allows us to duplicate the existing pages. Also, we can delete all the pages or an individual page and rename pages. We can move the objects from a single page to other pages.
If we duplicate the page, we can select to copy the structure of the layer of a page only or for copying various layers and each of its objects they include.
To insert the page
1. Press Layout > Insert page.
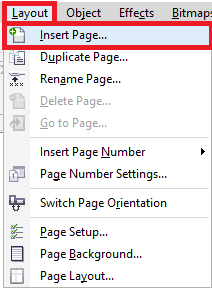
2. Fill the page's number we wish to insert in the box, i.e., Number of pages within the Pages area.
3. Select anyone from the below options to place any new page after or before a current page:
- After
- Before
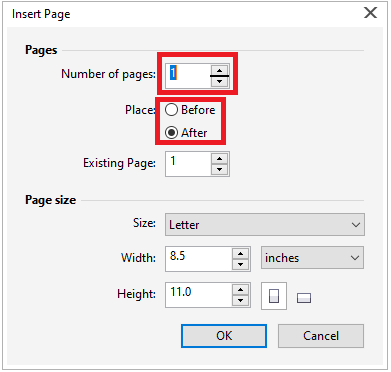
To duplicate the page
1. Press Layout > Duplicate page.
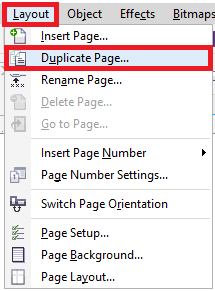
2. Select anyone from the below options within the Insert new page place of the dialog box, i.e., Duplicate
- After selected page
- Before selected page
3. Select anyone from the below options at the dialog box's bottom area:
- Copy layers only: It allows us to duplicate the structure of the layer without copying any layer's contents.
- Copy layers and their contents: It allows us to duplicate any of the layers and also their contents.
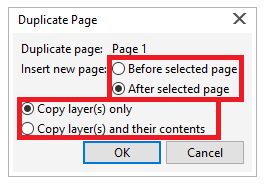
To rename the page
1. Press Layout > Rename page.
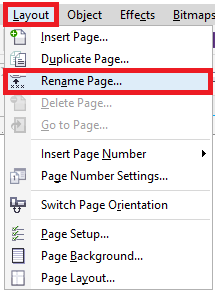
2. Fill the page's name inside the Page name box.
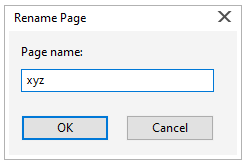
To delete the page
1. Press Layout > Delete page.
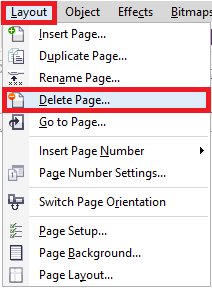
2. Fill the page's number that we wish to delete inside the dialog box, i.e., Delete page.
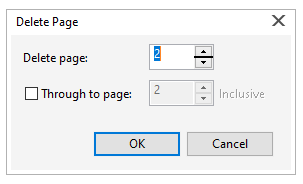
Ruler usage
We can show rulers inside the drawing window for supporting us to align, size, and draw objects precisely. We can move the rulers to other positions or hide the rulers inside the drawing window. Also, we can customize the settings f rulers to suit our requirements.
To display or hide the rulers
- Press View > Rulers.
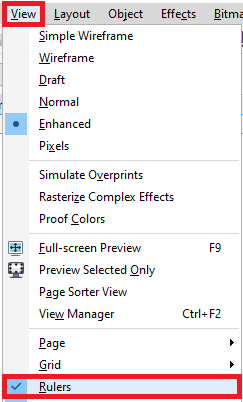
To customize the settings of the rulers
1. Press Tools > Options.
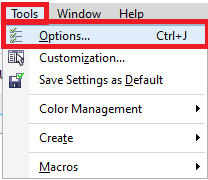
2. Within the Document list of categories, press Rulers.
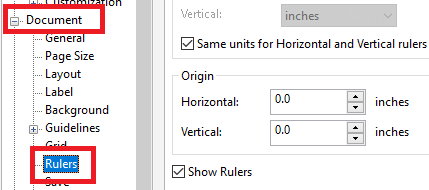
3. Within the Units area, select the unit of measure through the Horizontal list box.
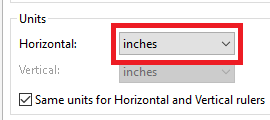
4. Within the Origin area, fill the values inside the below boxes:
- Vertical
- Horizontal
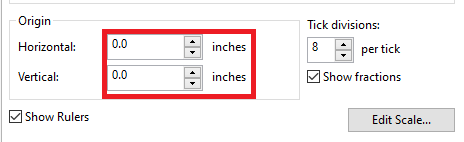
5. Fill the value inside the Tick divisions
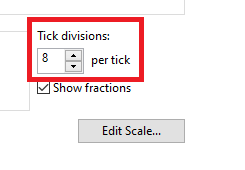
Document grid settings
The document grid can be defined as the series of various non-printing intersecting lines that we can show inside the drawing window. We can use any document grid to position and align objects precisely.
To hide or display the document grid
- Press View > Grid > Document grid.
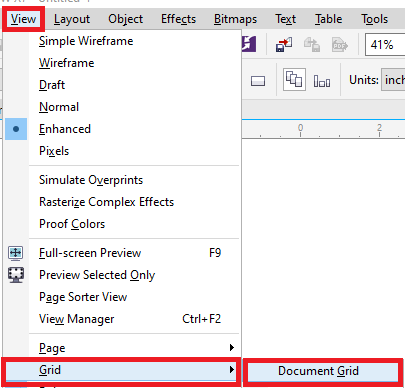
Grid display settings
1. Click on the Tools > Options.
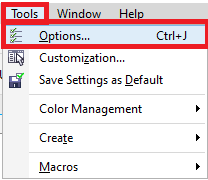
2. Inside the Document list of categories, press Grid.
3. Select the Show Grid checkbox, and choose anyone from the below options:
- As dots
- As lines
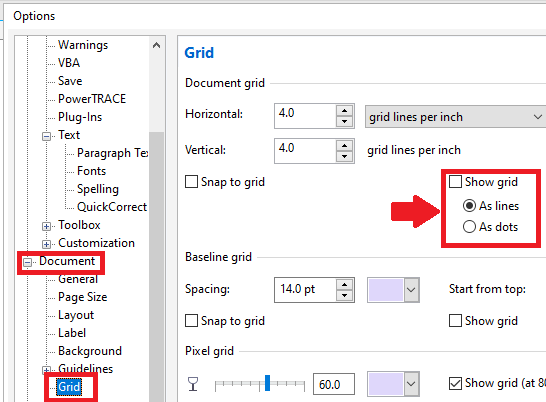
The baseline grid settings
The baseline grid's guides run across any drawing page. It follows the ruled notebook's pattern. We can hide or display a baseline grid, change any grid color, line spacing setting, and turn snapping off or on. The line spacing by default is 14 pt.
To hide or display the baseline grid
- Press View > Grid > Baseline grid.
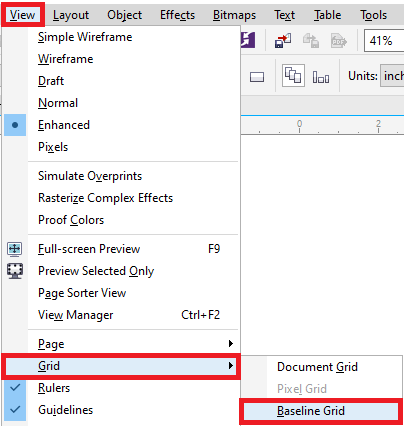
The Baseline grid color and spacing settings
1. Press Tools > Options.
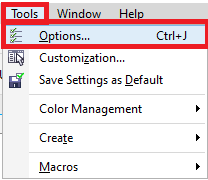
2. Within the Document list of categories, press Grid.
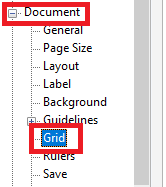
3. Implement anyone task from the below tasks:
- Inside the Baseline grid area, fill the value within the Spacing box to set the spacing.
- Fill the value inside the Start from top box to set the distance through the top.
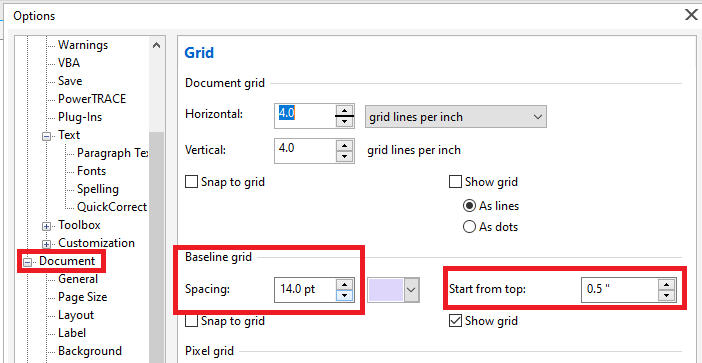
- Open a color picker, and select the color to set the color.
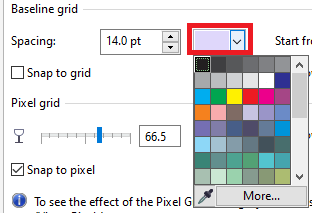
Guidelines settings
Guidelines are the lines that could be positioned anywhere within the drawing window. Guidelines are also called guides in a few applications. Guidelines can be categorized into three types: angled, vertical, and horizontal. Also, we can apply various objects the same as the guides.
To hide or display the guidelines
- Press View > Guidelines.
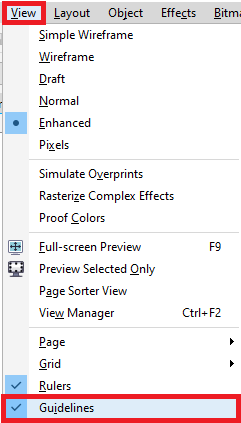
To insert a vertical or horizontal guidelines
1. Press Window > Dockers > Guidelines.
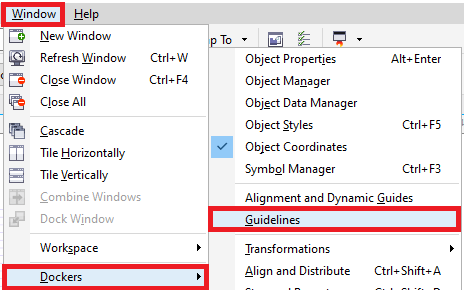
2. Within the Guidelines type list box, select anyone from the below options:
- Vertical
- Horizontal
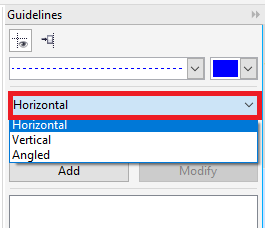
3. Describe the guideline's location inside the y or x
4. Press Add.
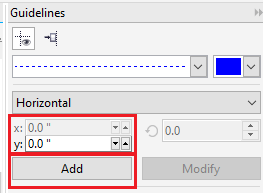
To insert any angled guidelines
1. Press Window > Dockers > Guidelines.
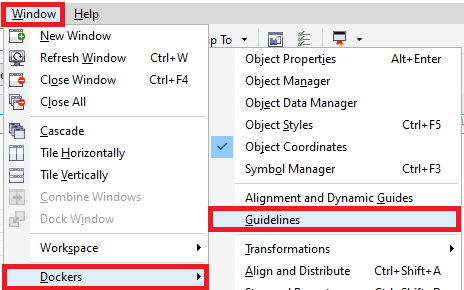
2. Within the Guidelines type list box, select Angled.
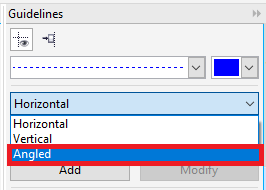
3. Describe the guideline's location inside the y or x
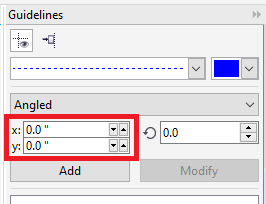
4. Fill the value inside the Angle of rotation
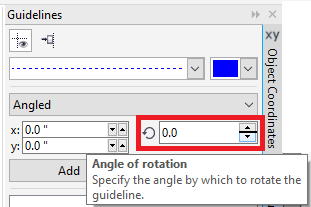
5. Press Add.
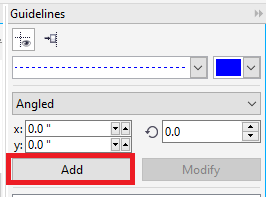
Changing the guidelines
After we insert any guideline, we can choose, rotate, lock, or move it in position. Also, we can modify the guideline's color and line style.
To choose any guideline
- Press the guideline with the help of the Pick tool to choose only one guideline.
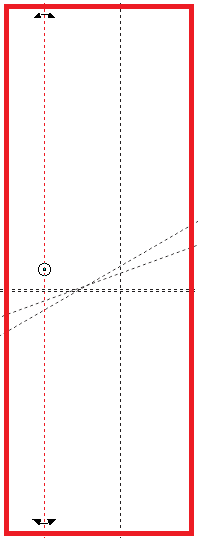
- Press Edit > Select all > Guidelines to choose all the guidelines over a page.
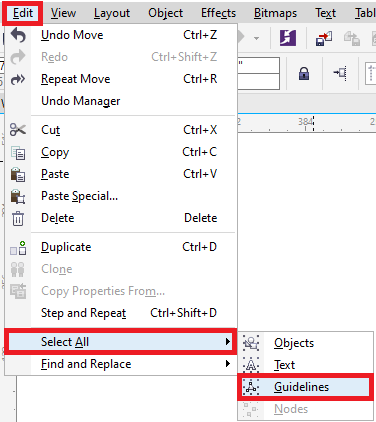
To unlock or lock any guideline
- Right-click on the guideline and press Unlock object or Lock object
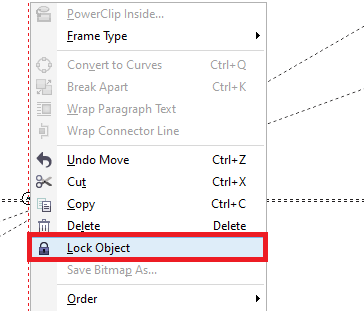
Guideline color and line style setting
1. Press Window > Dockers > Guidelines.
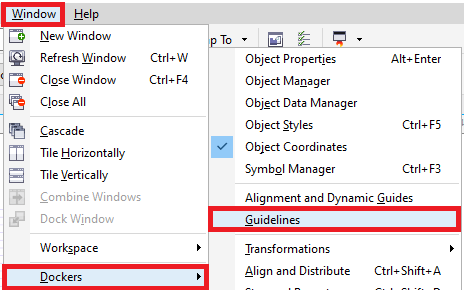
2. Open a Guideline color picker, and select the guideline color.
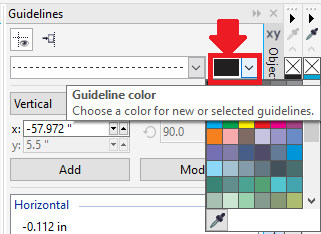
3. Open a Guideline style picker, and select the line style.
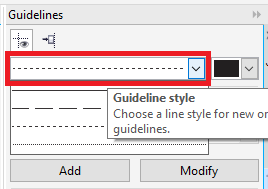
The drawing scale settings
We can select the custom or preset drawing scale; hence the distances are proportionate in the real world within the drawing. The drawing scale (preset) enables us to fix any typical scale, like 1:10 or 1:2. The drawing scale (custom) enables us to fix the distance over a page to correspond in the distance of the real-world.
The drawing scale is particularly helpful when we are creating any architectural or technical drawing along with the dimension lines.
To select the drawing scale (preset)
1. Press Tools > Options.
2. Within the Document list of categories, press Rulers.
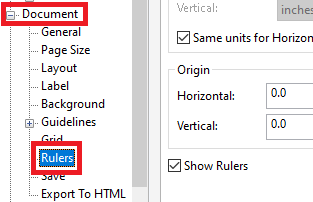
3. Press Edit scale.
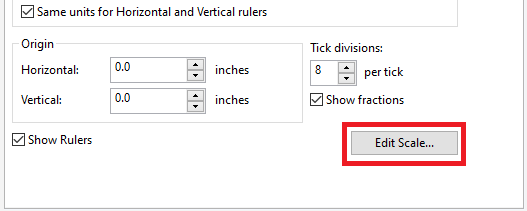
4. Select the drawing scale through the list box, e., Typical scales.
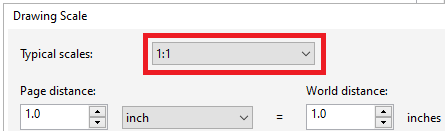

.jpg)

.jpg)
Comments