CorelDRAW:color modes of bitmaps
CorelDRAW:color modes of bitmaps
Modifying a picture into other color modes, like CMYK, Grayscale, or RGB, modifies the color structure of a bitmap.
This chapter includes the following essential topics:
- Modifying the bitmap color modes
- Converting bitmaps into black-and-white pictures
- Changing bitmaps into duotones
- Changing bitmaps into paletted color mode
Modifying the bitmap color modes
The image color that we wish to work in CorelDRAW is based on some color modes. The color modes specify the image characteristics and can be defined by its component colors. RGB color mode consists of green, blue, and red values; CMYK color mode is consists of magenta, cyan, black, and yellow values.
CorelDRAW supports some of the below-mentioned color modes:
- CMYK color (32 bit)
- Lab color (24 bit)
- RGB color (24 bit)
- Paletted (8 bit)
- Grayscale (8 bit)
- Duotone (8 bit)
- Black and white (1 bit)
To modify the bitmap color mode
1. Select the bitmap.
2. Press Bitmaps > Mode, and press any color mode.
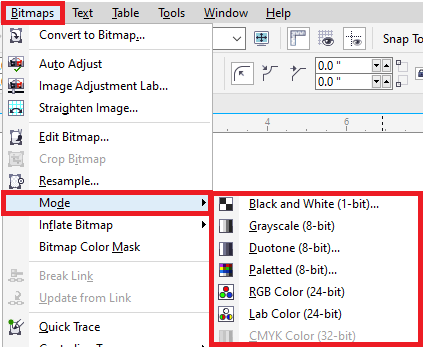
Converting bitmaps into black-and-white pictures
We can convert a picture into black-and-white pictures.
To convert any bitmap into a black-and-white picture
1. Select the bitmap.
2. Press Bitmaps > Mode > Black-and-White (1-bit).
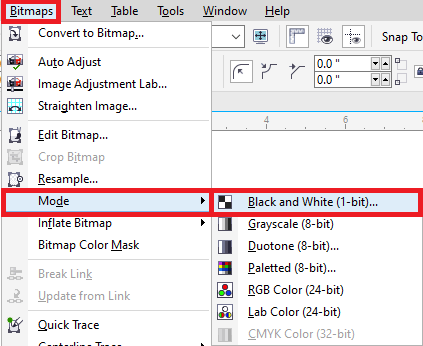
3. Select any option from the list box of the Conversion method.
4. Move the slider, i.e., Intensity.
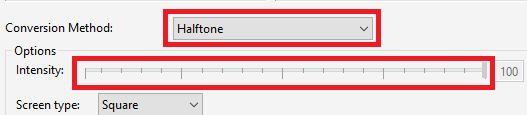
Changing bitmaps into duotones
To change a picture into a duotone, we can modify the bitmap into the grayscale color mode and also enhance it with one or four colors, providing a picture higher tonal depth.
The color modes have four variations correspond to an additional ink's number which is listed below:
- Monotone: The grayscale picture is colored with an individual tone.
- Duotone: The grayscale picture is colored with any two tones. One will be colored and other will be black in most of the cases.
- Tritone: The grayscale picture is colored with any three tones. The two will be colored and the third will be black in most of the cases.
- Quadtone: The grayscale picture is colored with any four tones. The three will be colored and the fourth will be black in most of the cases.
To convert a picture into the duotone
1. Choose the bitmap.
2. Press Bitmaps > Mode > Duotone (8-bit).
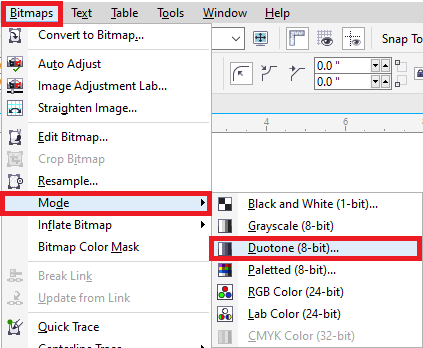
3. Select the Curves
4. Select the list of Type from the duotone type.
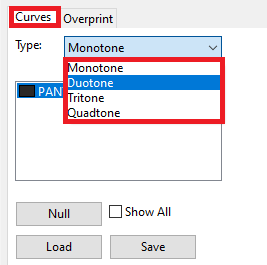
5. Double-click the ink color from the Type
6. Select any color, and press OK from the Select color dialog box.
7. Repeat steps 6 and 5 for all the ink colors we wish to use.
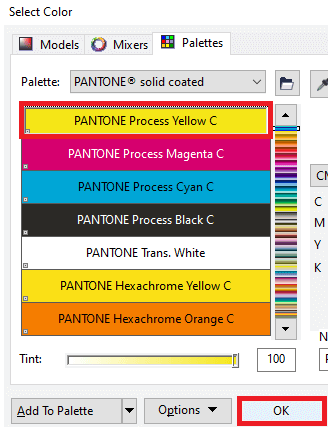
Changing bitmaps into paletted color mode
A paletted color mode is known as indexed color mode, which is sometimes applied for pictures over the WWW (World Wide Web). If we transform any image into paletted color mode then a color value (fixed) will be assigned to all the pixels. The values are saved in the palette or compact color table, including up to 256 colors.
If we convert any image into the paletted color mode, we can use any predefined palette, or we can customize the color palette by substituting individual colors.
To change any image into paletted color mode
1. Choose the bitmap.
2. Press Bitmaps > Mode > Paletted (8-bit).
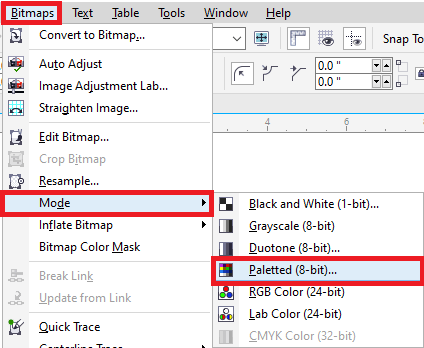
3. Press the Options
4. From the list box of Palette, select any color palette type.
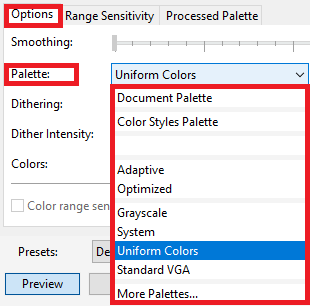
5. From the list box of Dithering, select any option.
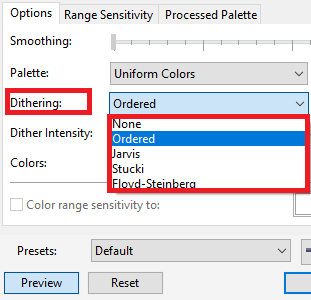
6. Move the slider of Dithering intensity.
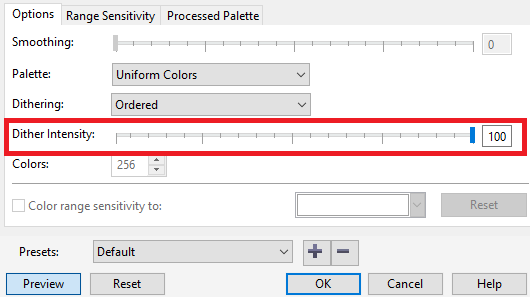
To create the processed color palette (custom)
- Choose the bitmap.
- Press Bitmaps > Mode > Paletted (8-bit).
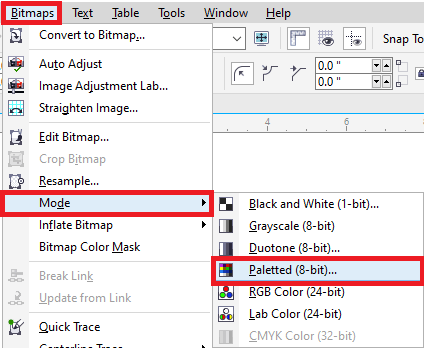
- Press the Processed palette
- Choose any color, and press the Edit
- Describe a color we wish, and press Edit color from the Color table.
- Edit color, and press OK.
- Press the Save palette as button for saving a new palette.
- Select the folder and disk where we wish to save the color palette.
- Within the Name box, type the name, and press Save.
To modify the bitmap by range sensitivity setting
- Choose the bitmap.
- Press Bitmaps > Mode > Paletted (8-bit).
- Press the Options
- In the Palette list box, select Optimized.
- Select the checkbox, i.e., Color range sensitivity to.
- Choose the Eyedropper tool, and press any color inside an image.
- Press the Range sensitivity tab.
- After that move the sliders of range sensitivity.

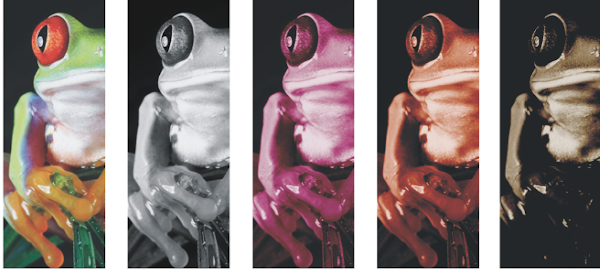


Comments