CorelDRAW: QR codes
CorelDRAW: QR codes
QR code (Quick Response code) is a barcode that illustrates information within two dimensions. QR codes is a combination of dots (known as "pixels") arranged inside a square and shown against the contrasting background. It defines quick responses, fast readability, and can store some information like messages, phone numbers, and addresses.
Using the smartphone's widespread usage, QR codes are popular within packaging and consumer advertising. We can quickly authenticate the website of the brand for information about the product by scanning the QR code on our smartphone.
This chapter includes the following essential topics:
- Adding QR codes
- Validating QR codes
- Formatting QR codes
Adding QR codes
The CorelDRAW application enables us to add the QR codes along with embedded information like plain text, geolocation, text messages, phone number, email addresses, and web addresses.
To add the QR code
1. Press Object > Insert QR code.
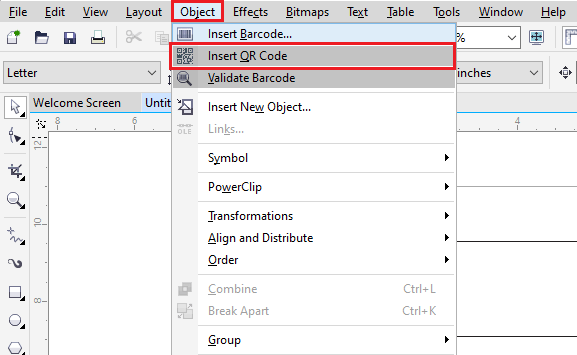
2. Within the docker Object properties, select one of the below-mentioned options from the list box of QR code type:
- URL: It enables us to describe the URL for the website.
- Email address: It enables us to describe the email address when we wish to apply a QR code for generating any blank email.
- Phone number: It enables us to describe the phone number to a QR code. According to a QR reader which we apply, scanning code can be started, along with our permission, dialing a phone number over smartphones.
- SMS: It enables us to add an SMS (Short Message Service) message using the message and phone number. The QR reader could initiate transferring an SMS message for any described phone number.
- Contact: It enables us to describe the contact information within meCard or vCard From a list box of Contact card type, select meCard or vCard, and provide the information inside an appropriate box. Along with our permission, contact information could be inserted into an address book over our phone automatically.
- Calendar event: It enables us to schedule the event by describing the end time/date, start time/date, location, and location. Along with our permission, and the event could be inserted into our calendar.
- Geolocation: It enables us to display the geographic location thru describing longitude and latitude values.
- Plain text: It enables us to add plain text (unformatted).
Formatting QR codes
We can apply the docker Object properties to customize a corner roundness, pixel shape, pixel outline, background fill, and pixel fill. If we customize the pixel's shape, the markers remain unmodified for maintaining the code's readability. Also, we can describe a margin around a QR code.
Error Correction
Text, logos, or visual effects inserted to the QR code could provide an artistic look. However, scanner can detect some errors. We can apply the settings of error correction to minimize an error possibility if scanning a QR code. Error correction's four levels are present. Higher correction stages duplicate the information's higher percentage, which might limit the new information's amount the QR code could store. For this, we are prompted for reducing the amount or level of data within a QR code.
We can align, scale, resize, and move a QR code as the other objects.
Using QR codes, we can apply the styles for controlling the representation of the outline, fill, and some other properties.
To fix an error correction stage
- Double-click on QR code.
- Inside the docker Object properties, click on an arrow button at a QR code's bottom section to increase it, select the option from a list box of Error correct stage.
The levels of error correction describe what the information's percentage is applied inside the QR code, which can be restored when lost.- Low: It restores information's 7%
- Medium: It restores information's 15%
- Quartile: It restores information's 25%
- High: It restores information's 30%
Validating QR codes
We can validate the QR codes to ensure that the scanners and readers can easily detect after formatting and inserting the QR code.
To validate the QR codes
Following steps can be followed:
- Double-click on QR code.
- Inside the docker Object properties, click on Validate.
For validating the QR codes which were not made inside CorelDRAW, click on Object > Validate barcode, and also marquee chooses a QR code.

.jpg)

.jpg)
Comments