Style sets and styles in CorelDraw
Style sets and styles in CorelDraw
CorelDRAW facilitates advanced capabilities of style that permit us to format our documents with consistency, speed, and ease. We can apply and create styles sets and styles to a distinct variety of objects: paragraph and artistic text, graphic objects, dimension, and callout objects, and various objects created with some Artistic Media tools.
The style sets and styles are the collections of many attributes that define the object's appearance. If we use any style set or style to the object, each attributes specified inside that style cnbe applied to that object in a single step. That's how we can format many distinct objects simultaneously and reduce our production and set-up time significantly.
This chapter includes the following essential topics:
- Designing style sets and styles
- Using style sets and styles
- Editing style sets and styles
- Managing default properties of object
- Importing and exporting style sheets
- Assigning shortcuts of the keyboard to style sets or styles
- Searching objects that apply a unique style set or style
- The link breakage among style sets or styles and objects
Designing style sets and styles
Any style is a collection of many formatting attributes. These attributes can define the object properties, like fill or outline. CorelDRAW allows us to group the styles into some style sets. The style sets are a group of styles. These sets can support us to define an object's appearance.
To design the style from the objects
1. Select the Pick tool.
2. Right-click on any object.
3. Select Objects styles, and select New style from and then point to the style type.
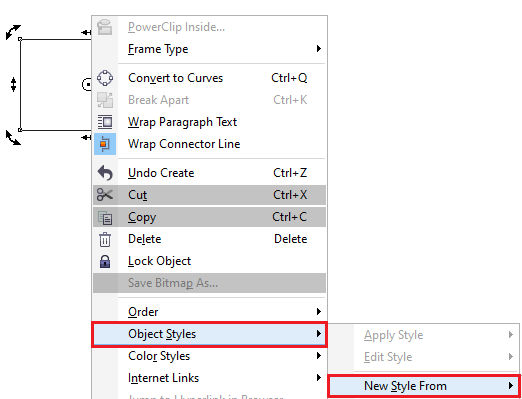
4. Press the style type.
5. Type any name inside the New style name box within the New style from dialog box.
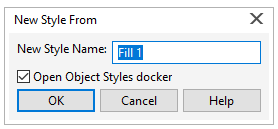
To design the style set through the objects
1. Select the Pick tool, after that right-click on any object.
2. Select Object styles, and then point to the New style set from.
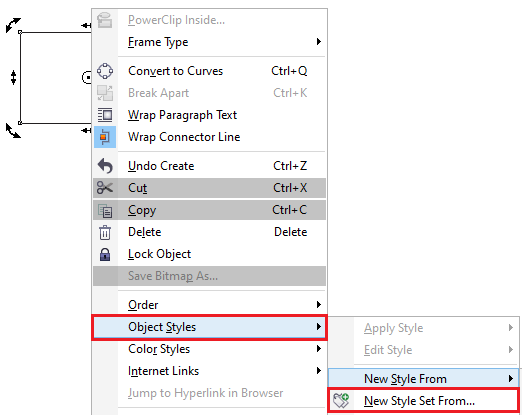
3. Press the New style set from.
4. Type any name inside the New style set name box within the New style set from dialog box.
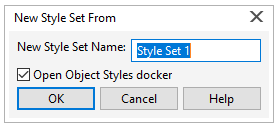
To define any style
1. Press Window > Dockers > Object styles.
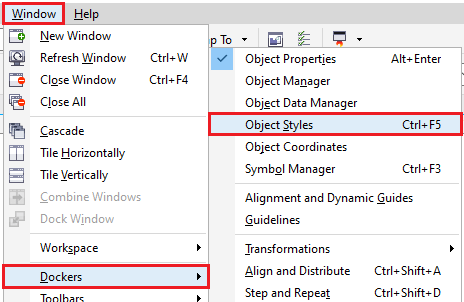
2. Press the New style button and select any style type within the Object styles docker.
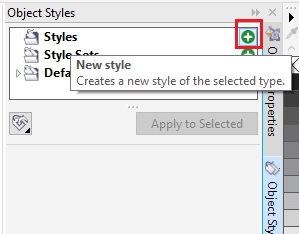
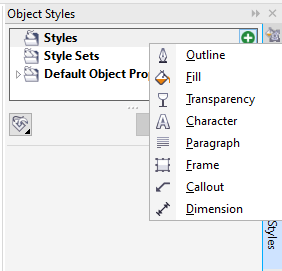
3. Describe the style attributes that we wish.
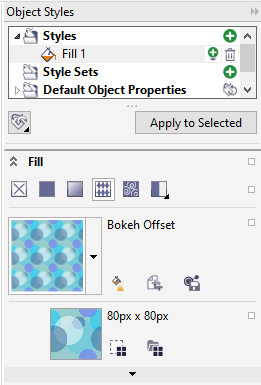
Using style sets and styles
If we use style set or a style to any object, this object will take on the attributes only that are specified by a style set or style. For example, when we use the outline style, an object outline modifies while it's another attribute that stays exactly the same.
To use the style sets or styles to the objects
1. Select the Pick tool, choose an object.
2. Press Window > Dockers > Object styles.
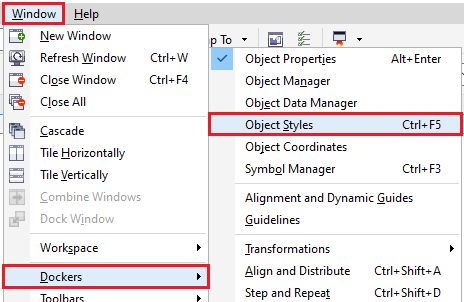
3. Choose any style set or style and press Apply to selected within the Object styles dockers.
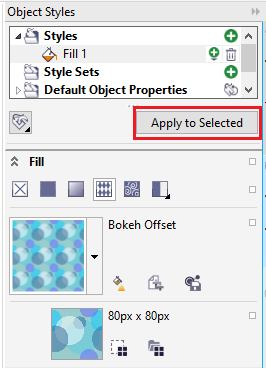
Editing style sets and styles
We can edit the style set or style either by modifying its attributes inside the Object styles docker or thru modifying an object's attributes connected to a style set or style and then using these modifications to any style set or style. Also, we can edit a style set or style by copying many attributes from the objects to a style set or style.
To edit the style
1. Press Window > Dockers > Object styles.
2. Open-up the Styles folder, and choose any style within the Object styles docker.
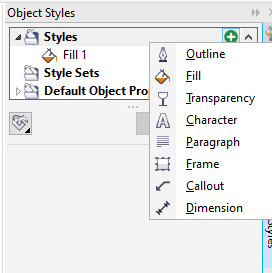
3. Change the attributes we want inside the style properties place of the Object styles docker.
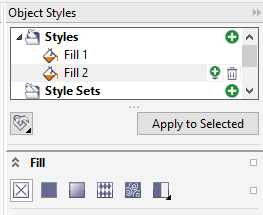
To edit the style
1. Press Window > Dockers > Object styles.
2. Open-up the Styles sets folder, and choose any style set within the Object styles docker.
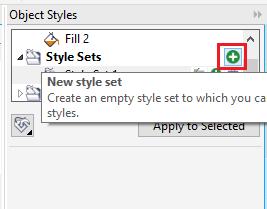
3. Click the button, i.e., Add or remove style, and press a style type that we wish to remove or add from a style set.
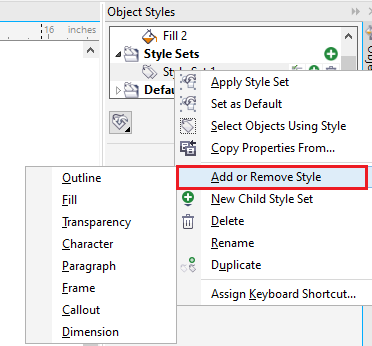
Managing default properties of object
In CorelDRAW, the default properties of the object control the graphic object and text's appearance within an active document. For example, during the initial installation of CorelDRAW, the graphic object default properties specify that all graphic objects contain no fill and black outline.
We can describe which object properties (default), color styles, style sets, or objects styles inside an active design are fix-up as some new defaults document.
To edit the object's properties (default)
1. Press Window > Dockers > Object styles.
2. Open-up the Default object properties folder and select anyone from the below-mentioned object types within the Object styles docker:
- Artistic text
- Artistic Media
- Callout
- Dimension
- Paragraph text
- Graphic
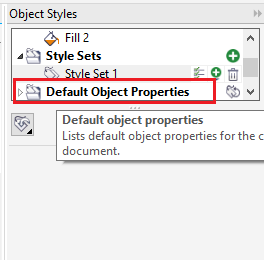
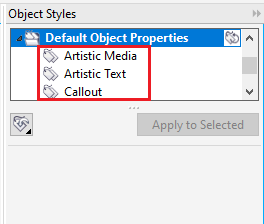
3. Change the attributes we wish.
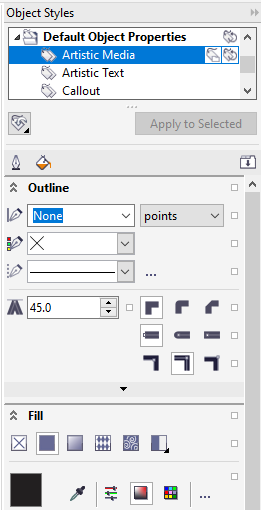
Any modifications we make will be applied to every new object within an active document. Also, these modifications will be saved with a document.
Importing and exporting style sheets
We can make various style sets and styles available for application in another document through exporting them into the CorelDRAW style sheet file (.cdss). The style sheets include every default object property, color style, style set, and object style within an active document. Also, we can apply style sets and styles from another document through importing these style sheets for which they have been stored.
To export the style sheet
1. Press Window > Dockers > Object styles.
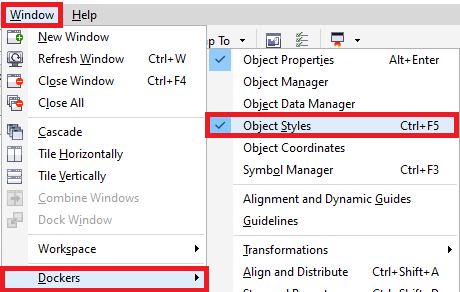
2. Click on the Import, export, or save default button, and press the Export style sheet within the Object styles docker.
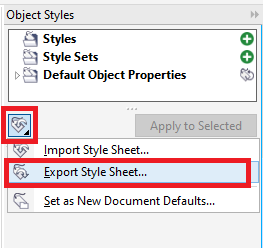
3. Select the folder where we wish to save a style sheet within the Export style sheet dialog box.
4. Fill the file name inside the File name box.
5. Press Export.

6. Select the checkboxes for many settings we had like to export through the document.
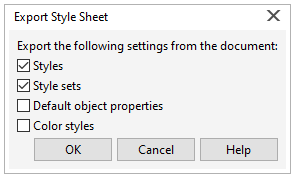
To import the style sheet
1. Press Window > Dockers > Object styles.
2. Click on the Import, export, or save default button, and press the Import style sheet within the Object styles docker.
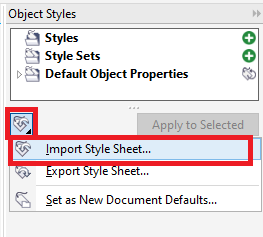
3. Select the folder in which the style sheet is saved within the Import style sheet dialog box.
4. Choose the file name and press Import.

5. Select the checkboxes for many settings we had like to import through the document.
We can also import the style sets or styles from the existing file of CorelDRAW by choosing any file within the dialog box, i.e., Import style sheet and press Import.
Assigning shortcuts of the keyboard to style sets or styles
We can assign the shortcuts of the keyboard to the style sets or styles. If we click any shortcuts of the keyboard, CorelDRAW uses the style sets or styles to the chosen objects. The shortcuts of the keyboard can be used to four distinct keystrokes. When the shortcuts of the keyboard are assigned too other commands already, we can override any of the existing settings.
To assign the shortcuts of the keyboard to the style sets or styles
1. Press Window > Dockers > Object styles.
2. Right-click on the style set or style and press the Assign keyboard shortcut within the Object styles dockers.
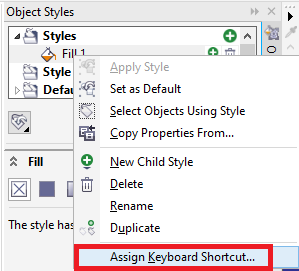
The dialog box, i.e., Options opens along with the Commands page's Shortcut keys tab and Apply styles within the top list box chosen.
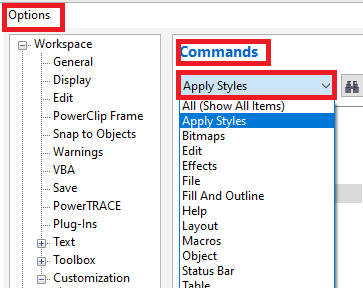
3. Choose the style set or style that we want to assign as the shortcut.
When we have assigned the shortcuts of the keyboard to the selected style, the shortcut is shown inside the Current shortcut keys box.
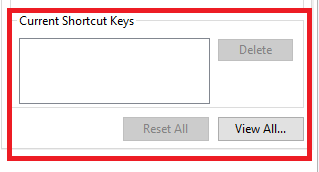
4. Press inside the New shortcut key box, and click the key combination.
When the key combination are assigned to other commands, it command will be listed inside the Current assigned to box.
5. Press Assign.
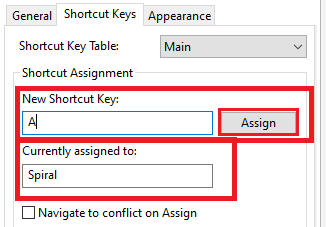
Searching objects that apply a unique style set or style
CorelDRAW permits us to search objects along with the style sets or styles within an active drawing. For example, we can search each text object type that applies a unique heading style.
To search objects which apply a unique style set or style
1. Press Window > Dockers > Object styles.
2. Open-up the style sets or styles folder that includes a unique style set or style within the Object styles dockers.
3. Right-click on the style set or style, and Select objects using style.
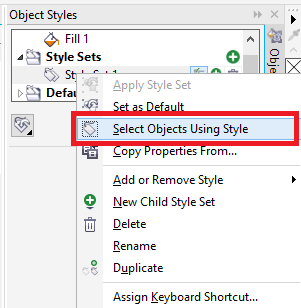
The link breakage among style sets or styles and objects
We can break a link among the style sets or styles and objects used to it. If we break a link, an object maintains its latest appearance. Subsequent modifications to any style set or style will not influence the attributes of objects.
To break a link among a style set or style and an object
- Right-click on any object with the help of the Pick tool, select Object styles through a context menu, and press the Break link to style within the document window.
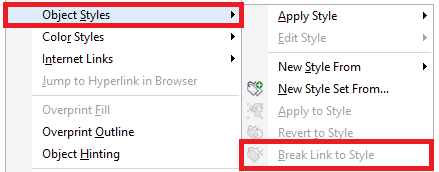
When the command, i.e., Break link to style is not present, there are not style sets or styles used to the object.
Also, we can break a link among the style and object by pressing a source indicator which is near to the styled property (frame, character, paragraph, fill, or outline) within the Object properties docker and selecting Next styled.

.jpg)

.jpg)
Comments