Objects with Lenses in CorelDraw
Objects with Lenses in CorelDraw
Lenses include innovative effects that enable us to modify the object's appearance without actually modifying any object.
This chapter includes the following essential topics:
- Using lenses
- Formatting lenses
Using lenses
Lenses modify how an area of the objects beneath a lens represents, not the object's attributes and properties. We can use lenses to the vector object, like polygon, closed path, ellipse, and rectangle. Also, we can modify the bitmap and artistic media's appearance. The lens becomes the vector image itself if we use a lens on the vector object. Similarly, when a lens is positioned on the bitmap, it becomes the bitmap.
After we use the lens, we can copy this lens and apply it with other objects.
Below are some important lens types that we can use to objects:
| Lens | Description |
|---|---|
| Brighten | It enables us to darken and brighten the areas of an object and fix the darkness and brightness rate. |
| Color add | It enables us to simulate an additional light model. An object's color below a lens is inserted into the lens color as if we were mixing the light's colors. We can select any color and any color's amount we wish to insert. |
| Color limit | It enables us to view the object area using black only. For example, when we position the lens of green color limit on the bitmap, every color excluding black and green will be filtered-out within the area of the lens. |
| Fish eye | It enables us to shrink, magnify, and distort the objects below the lens, regarding the percentage value we describe. |
| Heat map | It enables us to design the infrared image's effects by mimicking some color's heat levels within the area of the objects below a lens. |
| Invert | It enables us to modify the colors below a lens to its complementary CMYK colors. Complementary CMYK colors can be defined as the colors which are opposite to each other over a color wheel. |
| Transparency | It enables us to create objects that look like the piece of the colored glass and tinted film. |
| Magnify | It enables us to magnify the area over the object by the amount that we describe. A magnify lens can override an original fill of an object, making an object appear transparent. |
| Tinted grayscale | It enables us to modify the object area's color below a lens to the grayscale equivalents. The tinted grayscale lenses can be effective to create the sepia-tone effects particularly. |
To use the lens
The steps to use the lens in CorelDRAW are listed below:
1. Choose the object.
2. Press Effects > Lens.
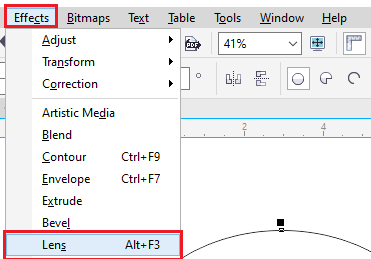
3. Select the lens type through the Lens docker list box.
4. Describe the settings we want.
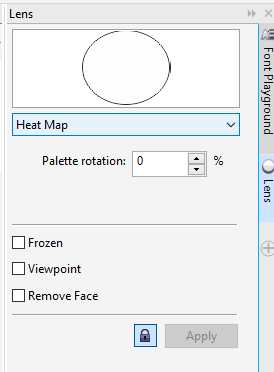
To copy the lens
The steps to copy the lens are listed below:
1. Choose an object on which we wish to copy any lens.
2. Press Effects > Copy effects > Lens from.
3. Press an object to which we wish to copy any lens.
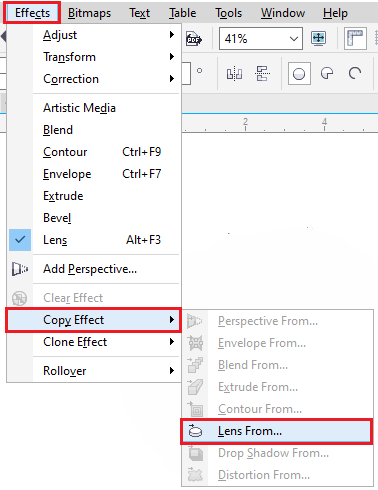
Formatting lenses
We can edit the lens to modify how the lenses are affecting an area below it. For example, we can modify a lens's viewpoint, indicating by the X within the drawing window, for showing a drawing's part. The viewpoint illustrates a center point. We can place a lens anywhere within the drawing window. However, it displays an area around the viewpoint marker always. For example, we can apply a viewpoint marker over any Magnify lens for enlarging a map part.
We can also show where the lens flaps the background or other objects. As an output, a lens effect can't be displayed where any lens covers the white space (blank space) within the drawing window.
Freezing the lens's latest view lets us move any lens without modifying what's shown from it. Besides, modifications we create to some area below the lens contain no effects over a view.
To format the lens
The steps to format the lens are listed below:
1. Choose the object.
2. Press Effects > Lens.
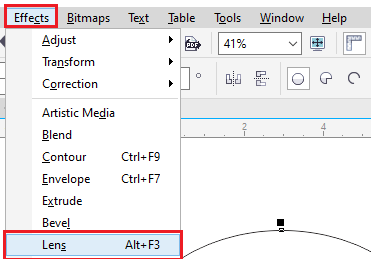
3. Enable the Viewpoint over the Lens docker.
When we wish to show the lens where it encloses another object, enable a checkbox, i.e., Remove face.
4. Press Edit for showing a viewpoint marker.
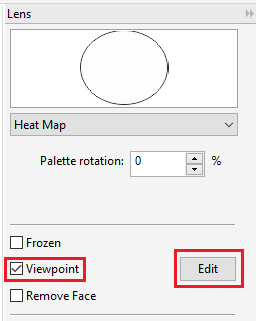
5. Move a viewpoint marker within the drawing window for any new location.
6. Press End.
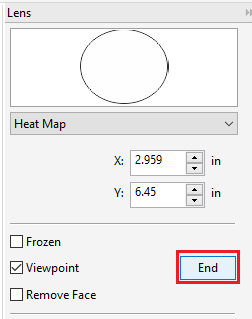
When we wish to freeze the lens current view, enable the checkbox, i.e., Frozen.
7. Press Apply.
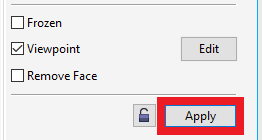




Comments