M.S EXCEL File Backstage
File Backstage
In Excel 2010 the Office button was replaced with the File Tab.
This is also commonly known as backstage view.
This tab is displayed in different colours in the different applications.
 |
 |
Save
Saves the active workbook.
History
(Added in 2016)
Close
Closes the active workbook.
Feedback
(Added in 2016)
Customising
This tab / window is fully extensible and can be totally customised.
For more details, please refer to the Customize Ribbon page.
Start Screen
When you open a new instance of Excel a start screen will be displayed.
Check your Options
The Start Screen will be displayed when this option is ticked.
Check your (Excel Options)(General tab, Show the start screen when this application starts)
When this is not ticked, a default blank workbook will be displayed instead.
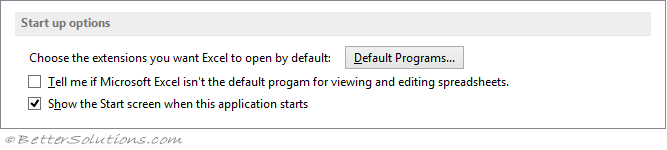 |
Start Screen
Instead of seeing a blank workbook, you see the File, Home tab instead. Also known as the Start Screen.
This gives you a choice of clicking on "Blank Workbook" or choosing your first workbook to open.
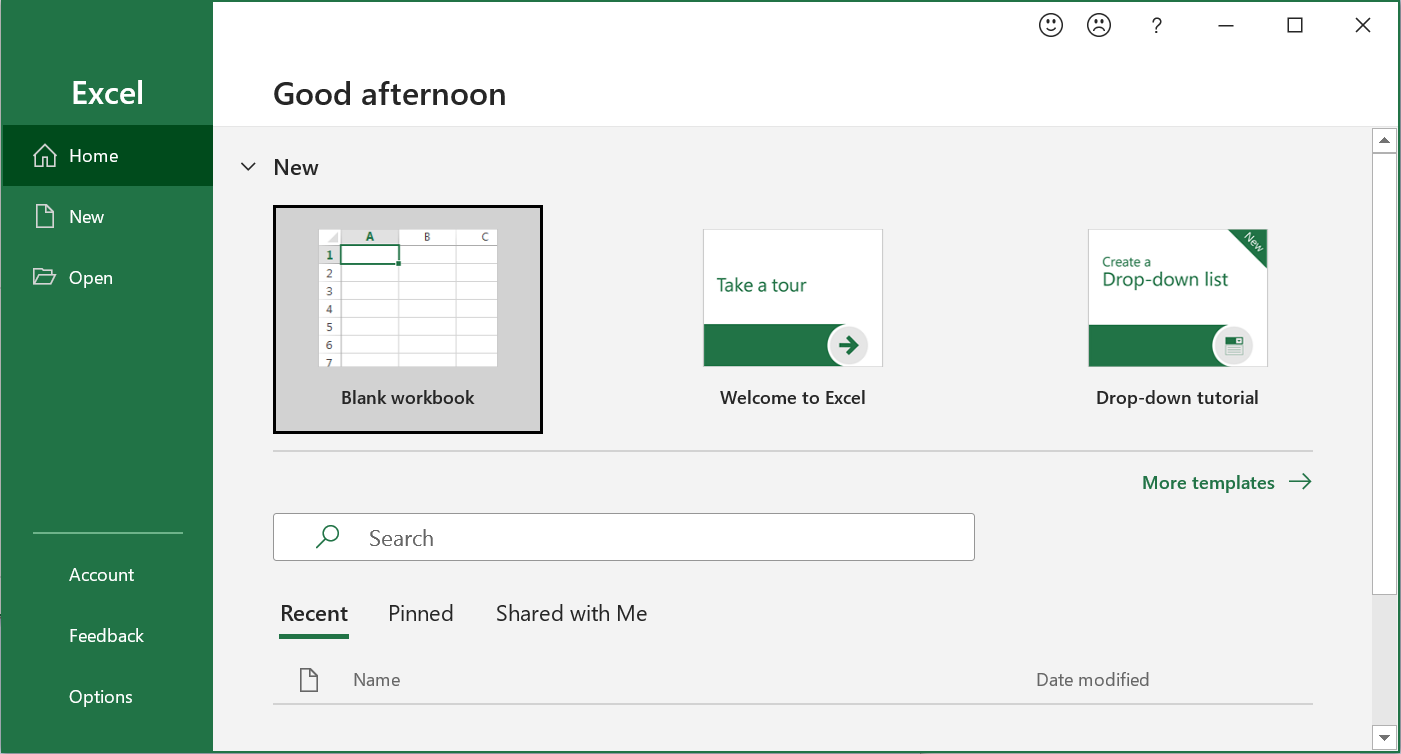 |
File Tab
Once a workbook has been opened (regardless of whether it has been saved) a lot more options will appear.
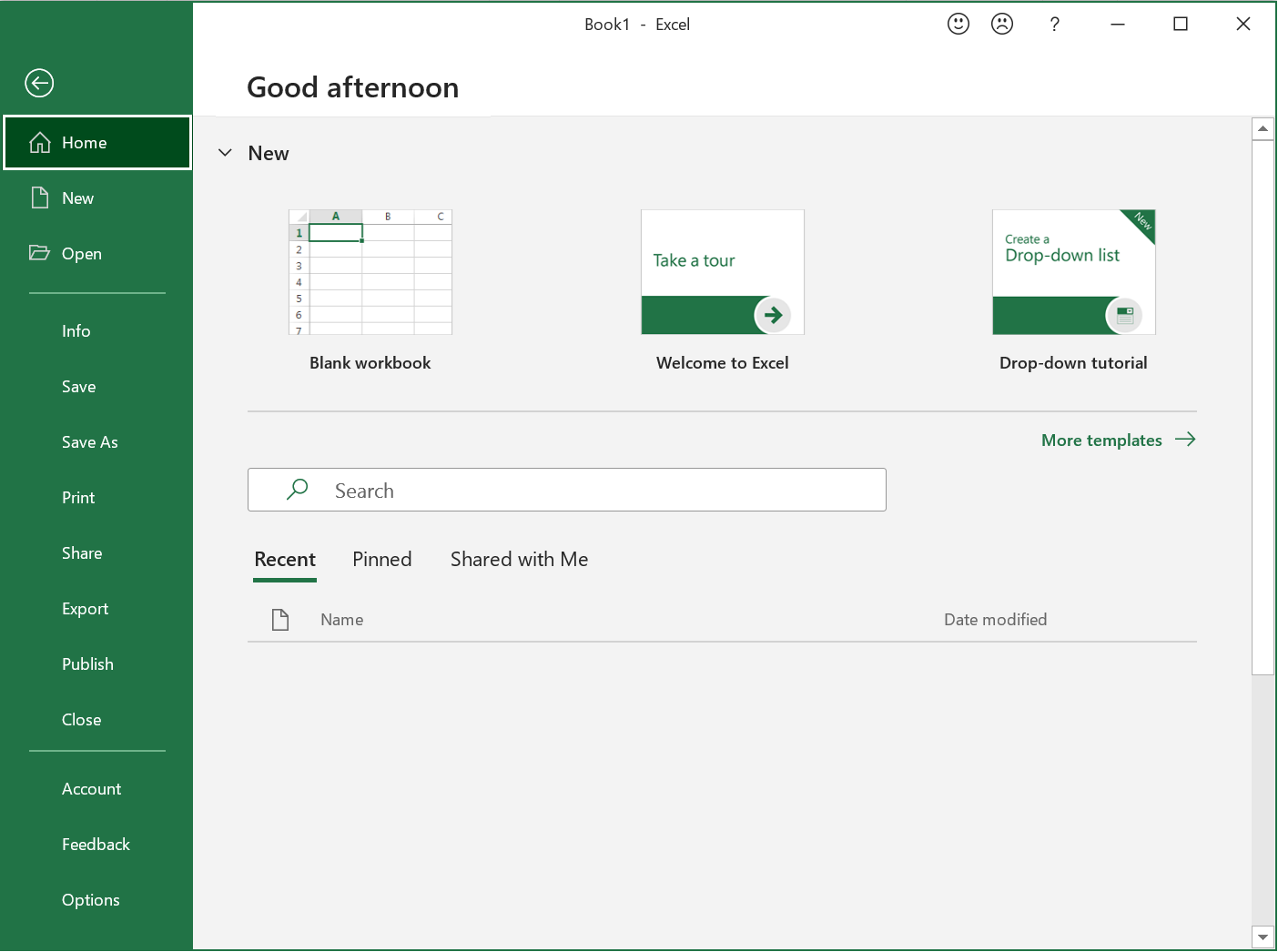 InfoProtect WorkbookThis drop-down controls what types of changes users can make to the active workbook.
Mark as Final - Saves the workbook as read-only to prevent accidental changes and discourage editing. Typing, editing and proofing commands are all disabled. Encrypt with Password - Displays the "Encrypt Document" dialog box letting you add a password. This will be required when the workbook is opened. Your workbook remains open after the password has been added. Inspect WorkbookThis drop-down checks for any potential issues before sharing the active workbook.
Inspect Document - Displays the "Document Inspector" dialog box. Manage WorkbookThis drop-down lets you access previous versions.
Check Out - (only shown ??) Edit a private copy and prevent other people from making changes. Browser View OptionsThis displays the "Browser View Options" dialog box. This lets you choose which worksheets and named items will be shown when the workbook is viewed in a browser.
PropertiesThis displays the most useful Workbook Properties.
Properties - Drop-Down. New
Lets you create a blank workbook and access any workbook templates. OpenThis displays a list of recently opened files.
Recent Workbooks - Displays a list of the workbooks you last opened. Save AsThis displays a list of recently saved to folders.
OneDrive - Lets you save a file to your OneDrive. A preview of the workbook is display on the right hand side of the screen.
Print - Prints the active worksheet to your default printer. PrinterPrinter - Displays a drop-down list of available printers. SettingsDisplays the common options from the Page Setup dialog box. Print What - This drop-down contains the following options: Page SetupPage Setup dialog box. Share
Share with People - Lets you save the file to a OneDrive location. |
Export
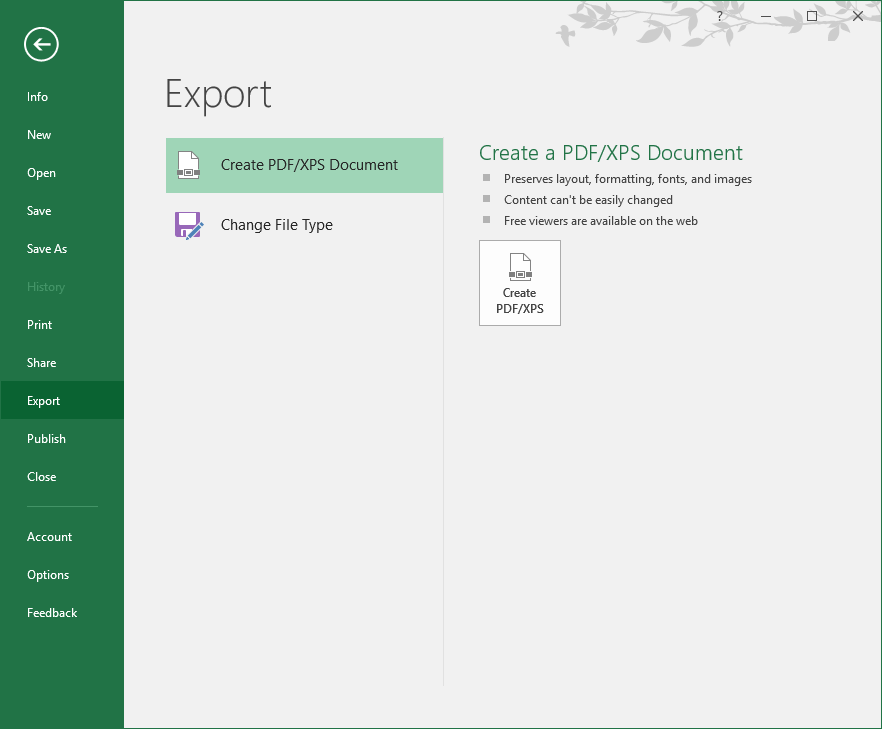 |
Create Adobe PDF -
Create PDF/XPS Document -
Change File Type - Please refer to Workbooks > File Extensions for more information.
Publish
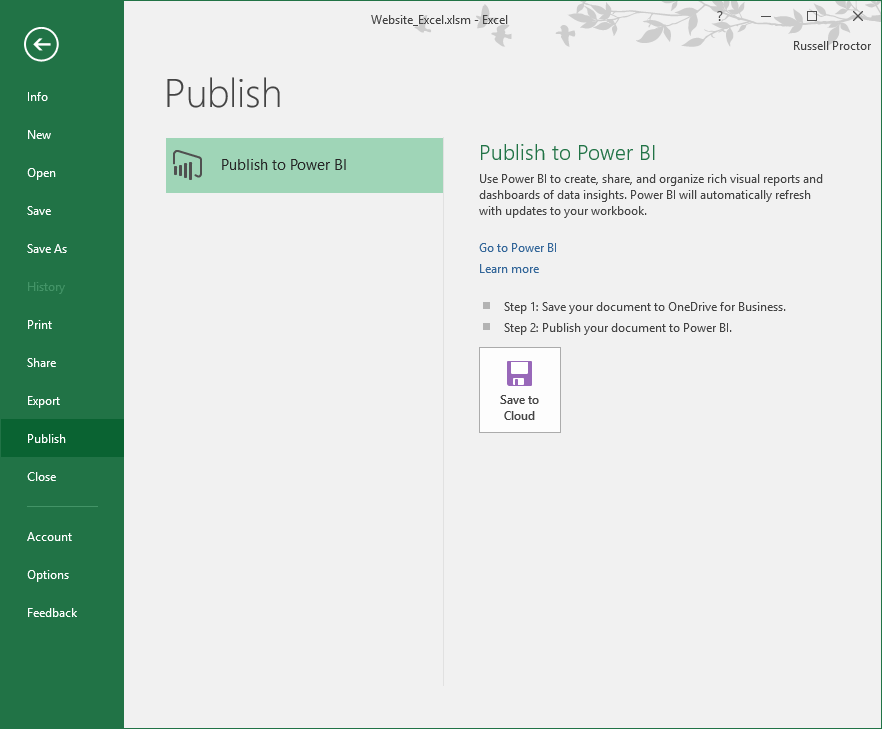 |
Publish to Power BI -
Save to Cloud -
Account
SS - top level
Office Background -
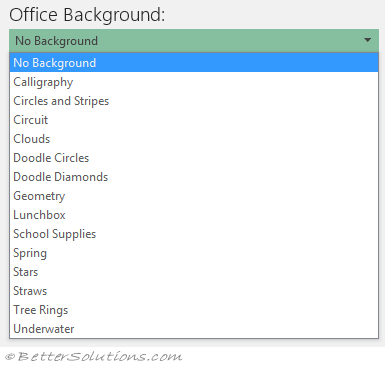 |
Office Theme -
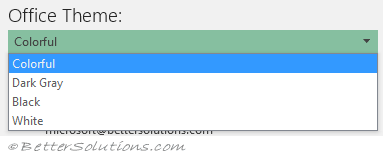 |
Connected Services -
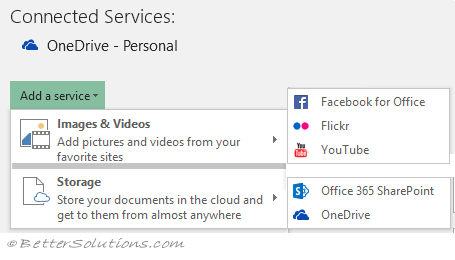 |
Manage Account -
Displays information about your account if you are signed in.
Update Options -
 |
About Excel - Displays the About dialog box telling you which version of Office you are using.
Whats New - Displays the latest Whats New in Excel dialog box.
Feedback
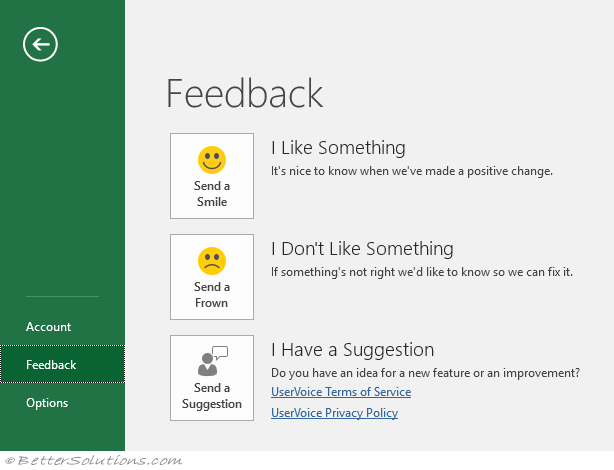 |
Options
Shortcut Key is (Alt + F, T)
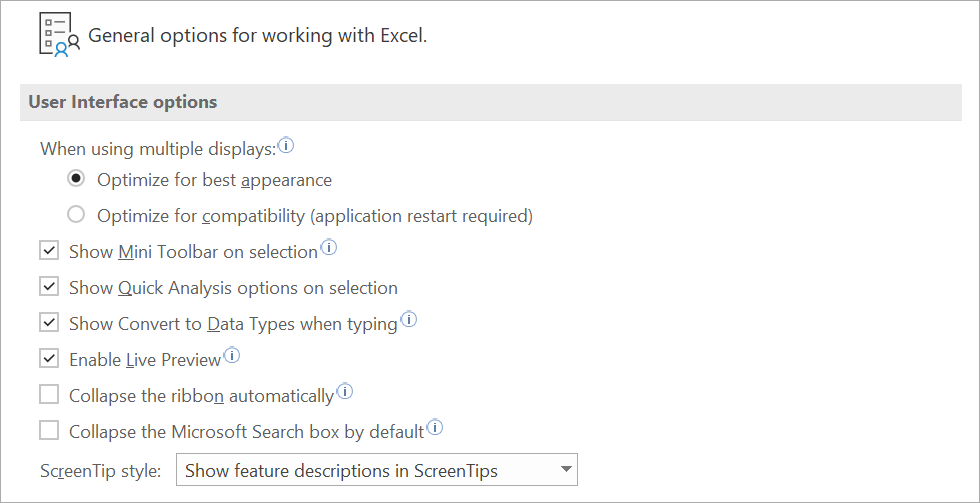 |
Personalise your copy of Microsoft Office
 |
Startup Options
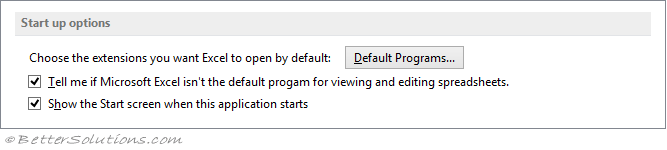 |




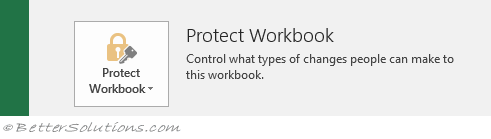
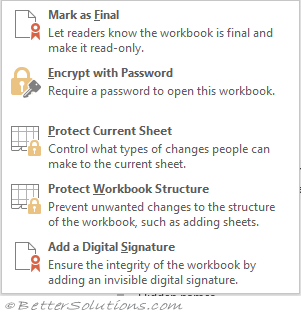
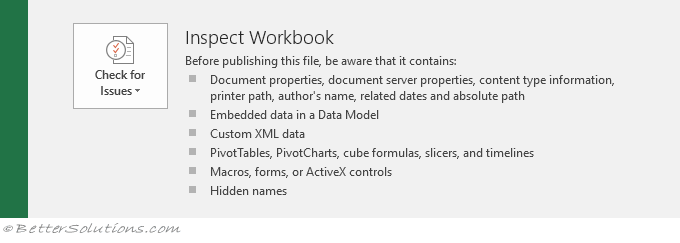
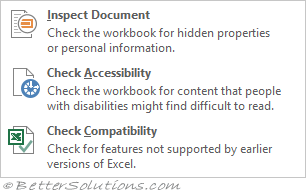

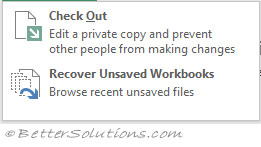
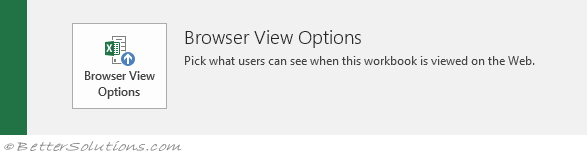
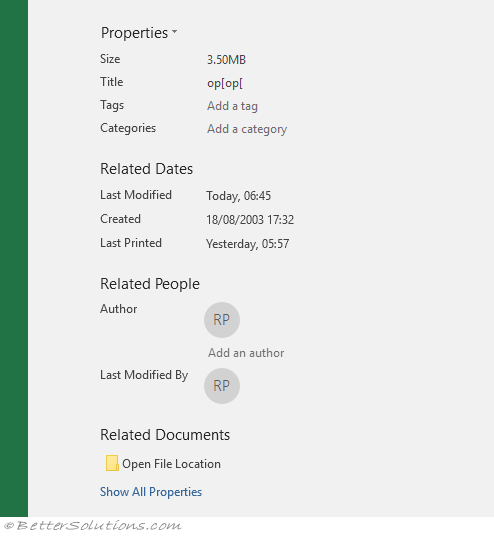
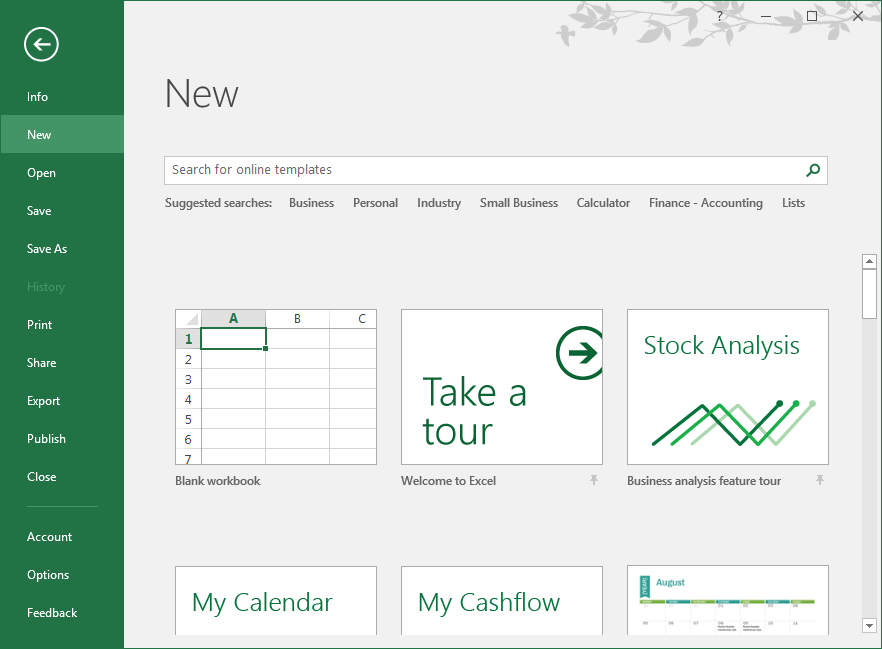
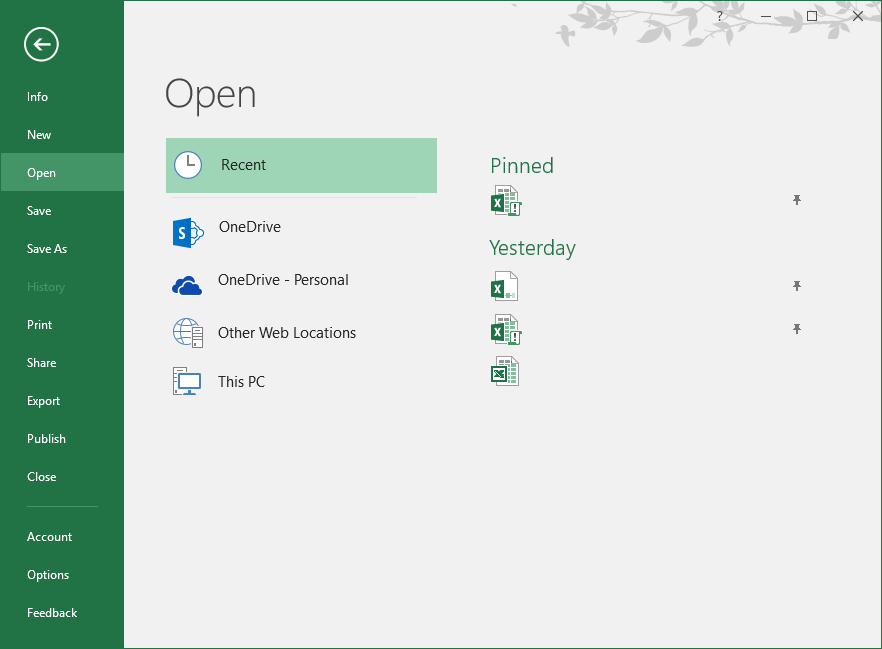
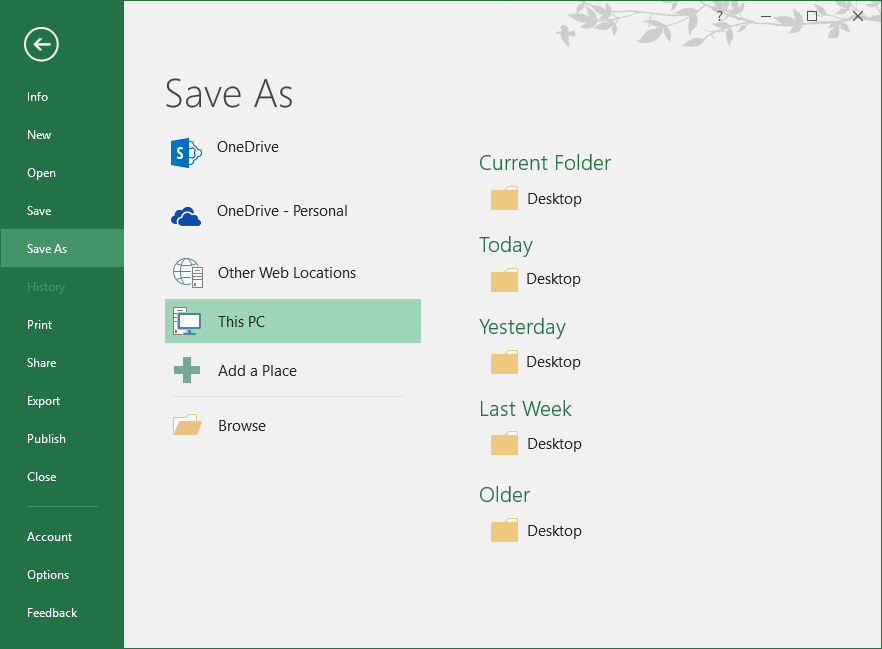
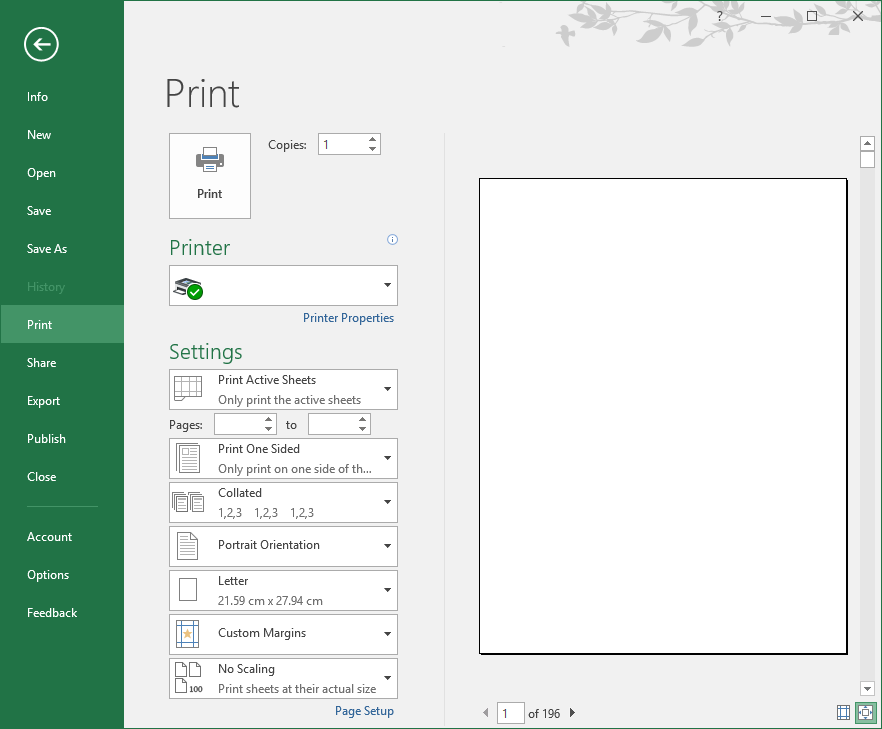
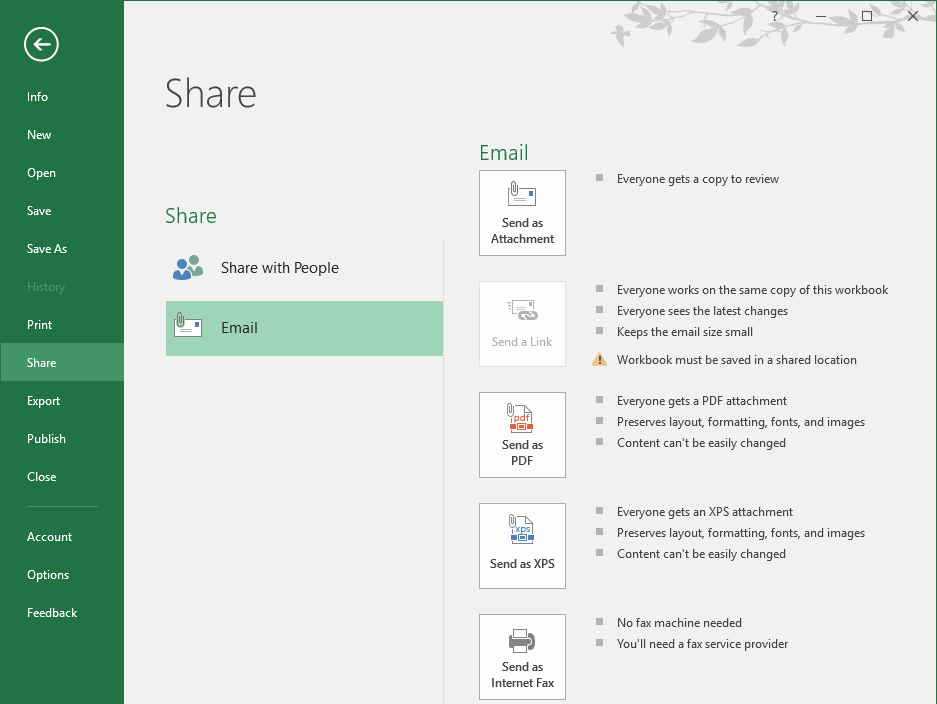
Comments