M.S EXCEL Entering Data
Entering Data
There are three different types of data that can be entered in cells:
Numerical (right aligned by default) - These are basically numbers or values and includes dates and times which are treated as serial numbers.
Text (left aligned by default) - These are also known as strings or labels. A cell can actually contain as many as 32,000 characters.
Formulas (right aligned by default) - These are formulas which include mathematical operators. All formulas must begin with an equal sign (=).
Everything that is not a number, date, time or formula is considered to be text.
The different types of data are displayed in different positions in your cells.
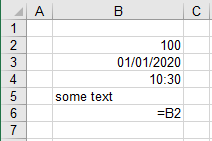 |
If you enter more text than can actually be displayed in the cell then the text will either spill over to the adjacent cell (assuming that it is empty) or will be truncated.
When you start typing into a cell two additional buttons will appear on the Formula bar.
 | Enter - Accepts the formula or value. This is the same as pressing (Enter). |
 | Cancel - Removes the formula or cancels your entry. |
You can enter data into cells either by using the formula bar or by typing directly into the cells.
When you enter data directly into a cell it will also be displayed in the formula bar.
Entering Numbers
There are a couple of important points to remember when you are entering numbers.
Valid numbers are right aligned by default as opposed to text which is left aligned by default.
Excel only guarantees precision for the first 15 digits (or significant figures).
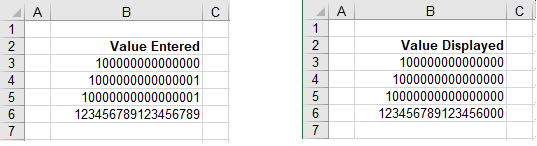 |
Any of the following characters can be used to help apply formatting when you are entering numbers: 0-9 , . + - / ( ) % £ $ E e.
The E and the e allow you to express large numbers in a scientific format that is easier to display.
For example 1,234,000,000,000 can be displayed as 1.234E+12.
Entering Text
There may be times when you want a numerical value to be treated as text data.
If you want to store numbers that have more than 15 digits you must format them as text.
Numbers that have been formatted as text cannot be used in formulas and functions.
This can be achieved by preceding the value with a single quote ( ' ) mark.
This single quote mark is an alignment character and tells Excel that the following is text and should be left aligned.
This is exactly the same as formatting a cell containing a value using (Format > Cells)(Number tab) and selecting Text in the Category list.
If you want to enter more than 15 significant figures in your numbers, then they must be entered as text.
Entering data using the Formula Bar
Every time you select a cell the contents are displayed in the formula bar.
Once the contents are displayed you can use normal editing techniques combined with the mouse to select and highlight individual words.
To select a single word you can double click on it with the left mouse button.
You can then either type over it or press the Delete key to remove it.
When you have finished entering your data you can either press the green tick button to confirm the contents or you can press (Enter).
If you want to insert a formula into the cell that contains a function you can use the function button to the immediate left of the formula bar to display the (Insert > Function) dialog box.
 |
Entering data directly into a Cell
It is possible to enter data directly into a cell without using the formula bar. You must have your (Tools > Options)(Edit tab, Edit directly in cell) checkbox ticked for this to be possible.
You can Double click with the left mouse button while hovering over a cell to edit the contents directly. This will place the cursor at that particular point within the cell contents.
Alternatively you can press (F2) and this will place the cursor (or insertion point) at the end of the value or text string.
Pressing Enter or using the mouse to select another cell will confirm to contents or you can press Escape to cancel the changes.
Remember that once you press Escape the data you entered will be lost. This entry will not appear on the (Edit > Undo) drop-down list.
Excel will allow 1024 characters on a line ??
Entering data directly into a Block of Cells
It can be useful to highlight the cells before you enter data, that way you can use the Enter key to move to the next cell in the selection instead of using the arrow keys to navigate.
To quickly enter data into a range of cells, highlight the cells first.
(Enter) - Moves to the cell below the active cell in the selection or to the top of the next column.
(Shift + Enter) - Moves to the cell above the active cell in the selection or to the bottom of the previous column.
(Tab) - Moves to the cell on the right of the active cell in the next column in the selection or to the start of the next row.
(Shift + Tab) - Moves to the cell on the left of the active cell in the previous column in the selection or to the end of the previous row.
 |
You can enter the same value into a range of cells by highlighting the cells, entering the value into the first cell and pressing (Ctrl + Enter).
You can quickly copy the contents of the active cell to the selected range by pressing F2 and then (Ctrl + Enter).
Editing data
Your changes can be made either using the formula bar or editing the cells directly and you can change between the two methods at any time.
The easiest way to edit the contents of cells is to do it directly in the cell.
Assuming you have your (Tools > Options)(Edit tab, Edit directly in cell) checkbox ticked you can double click a cell with the left mouse button or you can press F2.
Pressing F2 will place an insertion point at the end of the cell's contents.
Double clicking with the right mouse button will place the insertion point at that particular point within the cells' contents.
If your "Edit directly in cell" option is not ticked you will only be able to edit using the formula bar.
You can use the Backspace and Delete keys to remove characters and make corrections.
If you change your mind after you have made some changes to a cell you can either press Escape to cancel the changes.
Remember that once you press Escape the data you entered will be lost. This entry will not appear on the (Edit > Undo) drop-down list.
Important
If the cell displays "#######" then this means that the column is not wide enough to display the entire number. Just increase the width of the column by selecting (Format > Column > AutoFit Selection). The default setting in Excel is to resize your columns automatically when the number is too large.
If you enter any fraction into a cell they could be interpreted as dates. To avoid this, always precede a fraction with a zero and a space (e.g. 0 1/2)
Be very careful if you use the Precision As Displayed option on the Calculation tab of the (Tools > Options) dialog box. This changes all the underlying values in your worksheet to be the same as their display values. This will change values permanently from having 15 significant figures to whatever format is displayed. This cannot be undone.
You can actually prevent duplicate data or incorrect data from being entered. For more information please refer to the Data Validation section.
It is possible to enter the same data simultaneously into multiple sheets. Just select all the worksheets first.
AutoComplete
This feature examines the contents of the active column in the data directly above and tries to anticipate what you are about to type.
AutoComplete is the automatic filling in of your text when you start typing and is switched on by default.
This will reduce the amount of text you have to enter by preventing you typing in repetitive words.
AutoComplete matches only exact cell entries, not individual words in a cell. This does not work when entering or editing formulas.
Check your (Excel Options)(Advanced tab, Editing Options, Enable AutoComplete for cell values).
It should be checked by default.
 |
This can be very useful if you are entering data into a table containing duplicate entries.
Whenever you enter text in a cell Excel searches just that column of the current region to see if the characters match an existing text string in the column. If it finds a matching text string it will automatically fill in the remaining characters.
Be aware that this can also lead to mistakes if you are entering data that is similar but slightly different.
You just need to type in the first letters or digits of an entry and any matching entries will be displayed automatically.
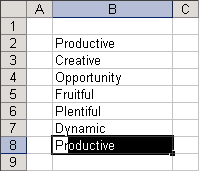 |
If the first few letters you type match another cell in the same column Excel will complete the text for you automatically.
AutoComplete is the automatic filling in of your text when you start typing and is switched on by default
Every time you start typing in a cell, all the entries in the same column of the current region are scanned and as each character is typed, any possible matches are automatically highlighted.
When you repeat list entries, Excel intuitively suggests entries based on the first few characters you type. You can either accept the suggestion or continue overtyping
You can either continue typing in order to overwrite or press Enter to accept the suggestion.
This only matches exact cell entries. This does not work when inserting or editing formulas.
AutoComplete , although you can switch it off.
Remember that AutoCorrect and AutoComplete are very different.
AutoCorrect happens automatically and there is nothing you can do to stop it, other than removing the entry from the list.
AutoComplete however requires you to press the Tab key to accept the suggestion.
Using AutoComplete
Make sure you can edit directly in cells. Check your (Tools > Options)(Edit tab, Edit directly in cell).
If you are unable to edit directly in cells then the entry will auto complete in the formula bar.
You can accept the suggestion by pressing either the (Enter) or (Tab) keys.
It is possible to also accept the suggestion by pressing any of the arrow keys or by selecting another cell.
You can remove the highlighted suggestion by pressing the (Delete) key.
Autocomplete is only displayed after enough characters have been entered in order to determine which value matches.
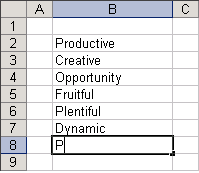 |
To ignore just keep typing. AutoComplete only matches complete cell entries and not individual words.
An alternative to using AutoComplete is to use the Pick from List drop-down list.
This can be displayed by press (Alt + Down Arrow) or using the Cell shortcut menu.
Pick from a List
An alternative way to enter values that have been entered before without re-typing the value is to use the Pick from List feature.
A quicker way to select an existing entry is to right mouse click and select "pick from List" on the shortcut menu. This will display a drop-down of all the possible values ?
Pick from list available when you right mouse click to display the Cell shortcut menu. The list contains all entries that have been previously keyed in.
Pick from list - If a column contains several words all starting with the same characters, it may be easier to select an entry from a drop-down list of choices.
This is available from the Cell shortcut menu. A shortcut menu is activated by pressing the Right mouse button as opposed to the Left.
Select the cell directly below and press the right mouse button. Select "Pick From List".
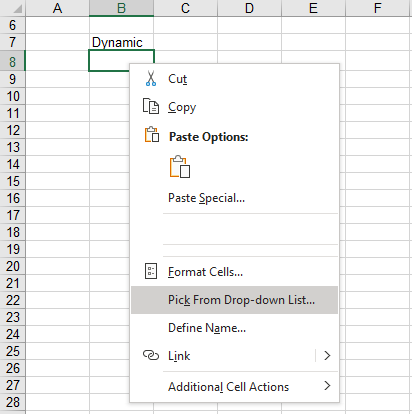 |
A quick way to display the Pick from List drop-down box is to press (Alt + Down Arrow).
This will display a drop-down list of the unique entries in that column from the data directly above.
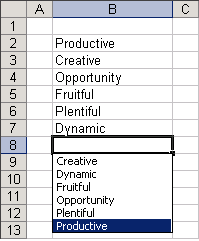 |
The list will be automatically sorted into alphabetical order.
Just select the value you would like to enter.
Important
AutoComplete will only match on exact cell entries and not on individual words within a cell.
This feature is on by default although you can switch if off by changing your (Tools > Options)(Edit tab, Enable AutoComplete for Cell Values).
AutoComplete does not work on numbers or when editing any formulas.
If the text that AutoComplete displays is not correct, then just continue typing.
Clearing Cells
You can easily remove the contents of a cell by selecting it and pressing the Delete key.
Using the Delete key only removes the contents of the cells and does not remove any formatting.
Never use the spacebar to clear cells as it actually adds a space to the cell which is then also impossible to find later.
Alternatively you can use (Home tab, Editing Group)(Clear drop-down) to display a sub menu of possible items to remove.
 |
Clear All - The contents, the formatting and any cell comments are all removed.
Clear Formats - Removes just the formats from the selected cells, leaving the contents and comments the same.
Clear Contents - Removes just the contents from the selected cells, leaving the formats and comments the same. This is the same as pressing the Delete key.
Clear Comments and Notes - Removes just the comments, leaving the formats and contents the same.
Clear Hyperlinks -
Remove Hyperlinks -
An alternative and sometimes a quicker method of removing formatting is to drag and drop an adjacent cell which has no formatting applied.
You can multiply a cell range by a given number. Enter the number in a cell and copy it. Select (Edit > Paste Special) and select "multiply" and click OK.
You can decrease all the values in a range by 10 percent, type 0.9 in a cell. Copy the cell and select (Edit > Paste Special) and click multiply.
You can enter 32,000 characters into a cell however if you try to copy the entire sheet then any cells containing more than 255 characters will be truncated. To avoid truncation, copy the cells of the source sheet to the destination instead of copying the sheet as a whole.
Remember that a cell being left blank or empty is not the same as a cell being equal to zero as the result of a formula, or entering a zero in a cell (which are both values).




Comments