CorelDRAW: Writing tools
CorelDRAW: Writing tools
We can apply writing tools for correcting errors in grammar and spelling, automatically correct errors, and refine our writing styles.
This chapter contains the following essential topics:
- QuickCorrect usage
- The Grammatik and spelling checker usage
- The Thesaurus usage
- Implementation with languages
- Writing tools customization
- Checking styles usage
- Rule classes usage
QuickCorrect usage
It can automatically correct capitalization errors and misspelled words. We can customize the QuickCorrect by describing which error types we wish to refine automatically.
CorelDRAW allows for quotation mark usage that can be used for text changing according to a language that we have chosen. We can customize some quotation marks to various languages with the use of QuickCorrect. We can also undo any QuickCorrect correction. For example, we can modify the straight, single, or double quotation mark's style for any language.
To customize the QuickCorrect
1. Press Text > Writing tools > QuickCorrect.
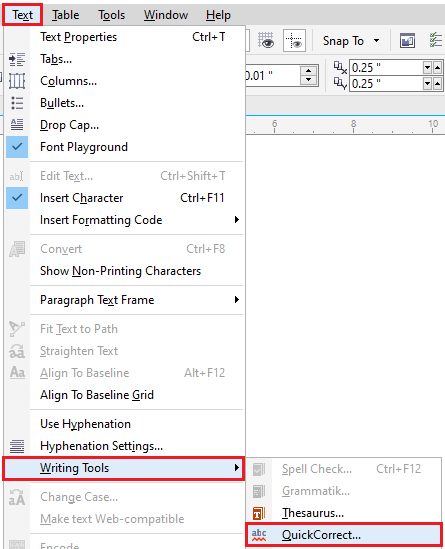
2. Select anyone from the following-mentioned checkboxes:
- Correct two initial, consecutive capitals
- Capitalize first letter of sentences
- Capitalize names of days
- Replace text while typing
- Automatic hyperlink
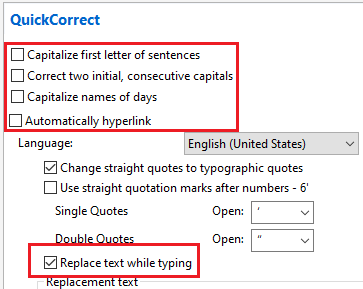
To insert words into QuickCorrect
- Press Text > Writing tools > QuickCorrect.
- Select the Replace text while typing
- Within the Replace box, fill the text which is to be replaced.
- Fill the replacement text inside the With
- Press Add.
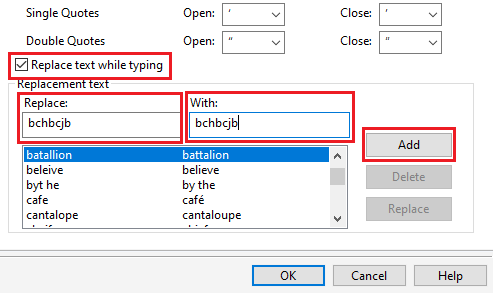
The Grammatik and spelling checker usage
This tool enables us to check our text in several ways. By applying the Grammatik and spelling checker, we can check any spelling or grammar inside a drawing's part, select text only, and earlier drawing. Manually, we can edit any text and after that resume checking a drawing.
The Grammatik and spelling checker replace phrases or words in two essential ways: we can select any word, or specify the replacement (automatic) for any word.
To inspect the grammar and spelling checker of a chosen text
- Choose any text we wish to inspect.
- Press Text > Writing tools, and press anyone from the following:
- Grammatik
- Spell check
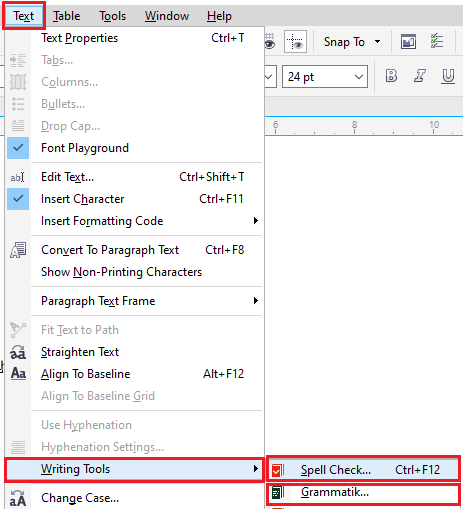
To edit the text manually
1. Press Text > Writing tools, and press anyone from the following:
- Grammatik
- Spell check
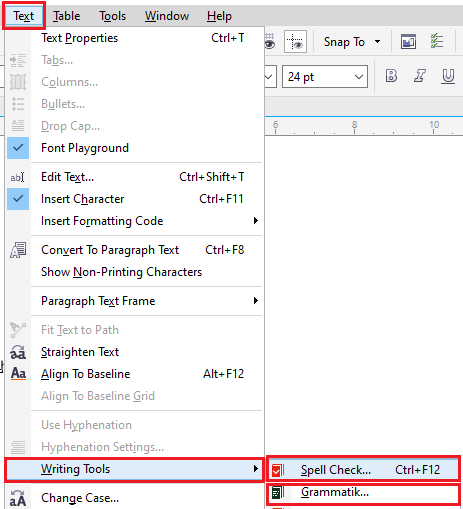
2. If the grammar and spelling checker stops over a phrase or word, press where we wish to make some changes.
3. Edit text.
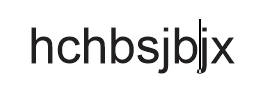
To replace the phrase or word
- Press Text > Writing tools, and press anyone from the following:
- Grammatik
- Spell check
- If the grammar and spelling checker stops, select a phrase or word from a Replacement
- Press Replace.
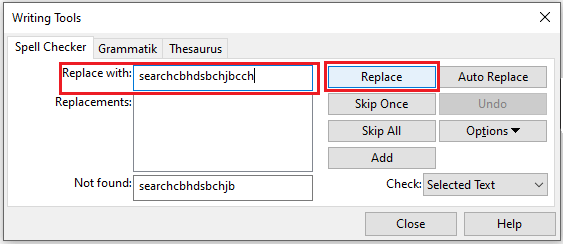
Note: When the spelling checker is not offering the replacement words, we can edit the text manually within the Replacement list box.
To define text replacements automatically
- Press Text > Writing tools, and press anyone from the following:
- Grammatik
- Spell check
- If the grammar and spelling checker stops over any words, press Auto replace.
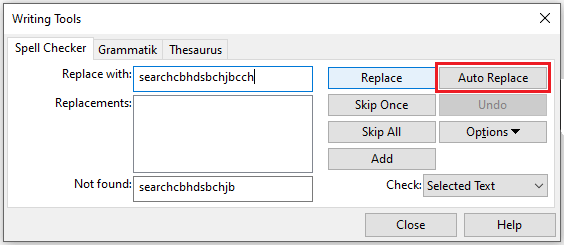
The Thesaurus usage
We can apply the thesaurus for refining our writing style. It enables us to look up various options, like antonyms, synonyms, or other related words.
We can replace the word with the use of the thesaurus. If we look up any word, thesaurus facilitates the lookup options are chosen and short definition. Automatically, the thesaurus replaces the word along with the suggested word. However, we can also apply the thesaurus for adding words.
To replace any word
1. Choose any word.
2. Press Text > Writing tools > Thesaurus.
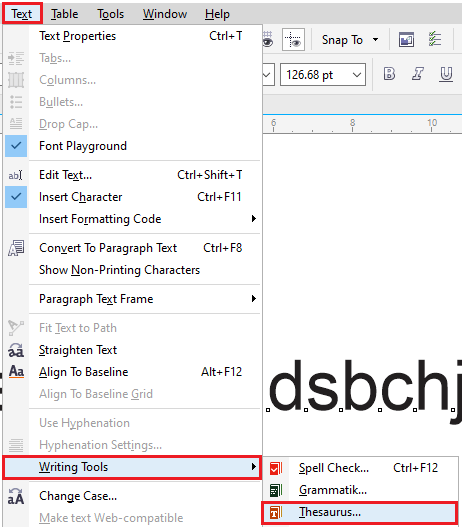
3. Press Look up.
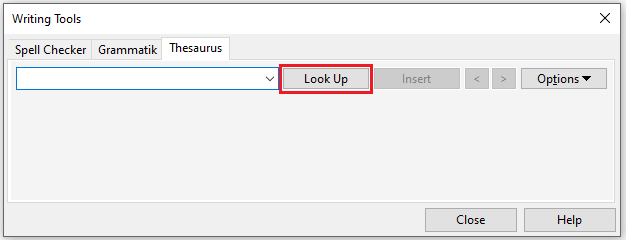
4. Within the category's list, double-click on a definition and then press a word.
5. Press Replace.
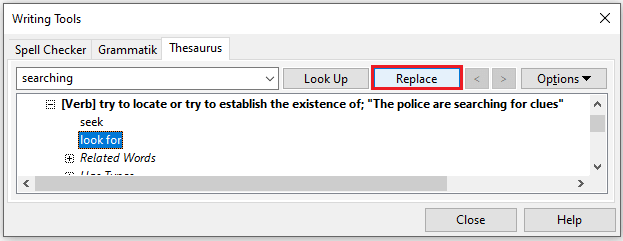
To add any word
- Inside the drawing, press where we wish to add any word.
- Press Text > Writing tools > Thesaurus.
- Type any word within the box on the Thesaurus page's top.
- Press Look up.
- Select a word through the list box.
- Press Insert.
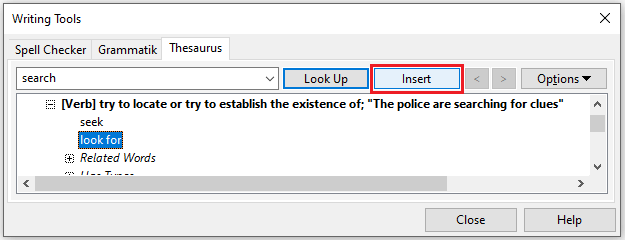
Implementation with languages
The drawing can include text that gives various options among distinct languages. If we run the Grammatik, thesaurus, or spelling checker, CorelDRAW checks sentences, phrases, and words based on some assigned languages. We can also check for some another language's formatting conventions.
To assign the language to a text
1. Choose the text.
2. Press Text > Writing tools > Languages.
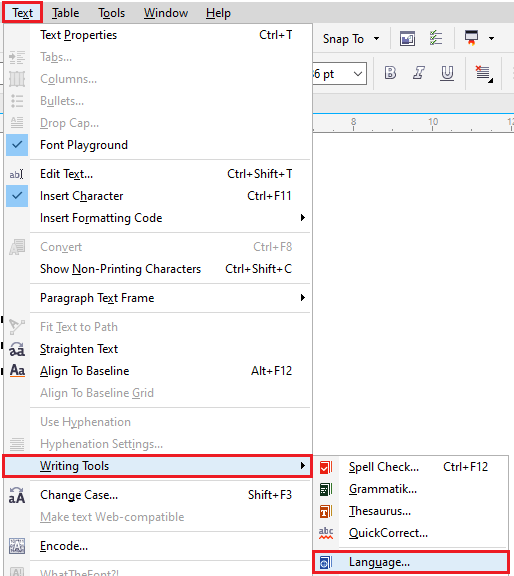
3. Within the Text language dialog box, select any language through the list.
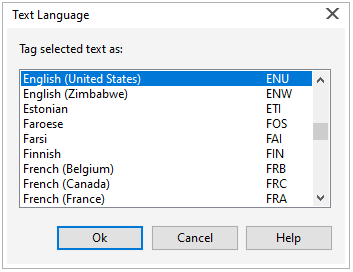
Writing tools customization
We can personalize how the spellings are checked within a drawing. Such as we can select how a spelling checker will start or whether it finds words along with numbers, duplicate words, irregular capitalization, or misspelled words.
We can also customize how the Grammatik inspects grammar within the drawing. Such as, we can customize how the Grammatik will start automatically, for prompting. It will automatically replace any words, and for showing spelling recommendations for some misspelled words.
To set-up options of the spelling checker
1. Press Text > Writing tools > Spell check.
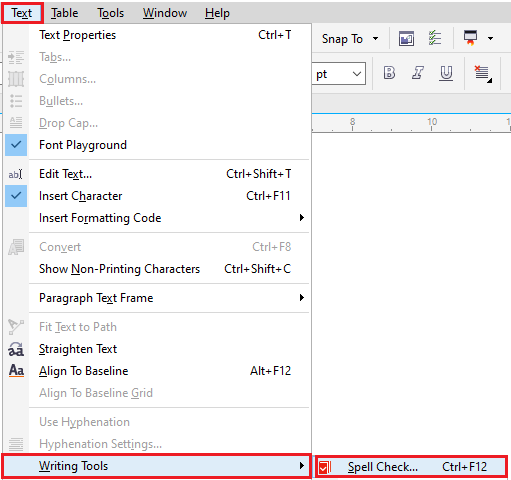
2. Press Options, and press anyone from the following:
- Beep on misspelled
- Auto start
- Recheck all text
- Check duplicate words
- Check words with numbers
- Check irregular capitalization
- Show phonetic suggestions
- Prompt before auto replacements
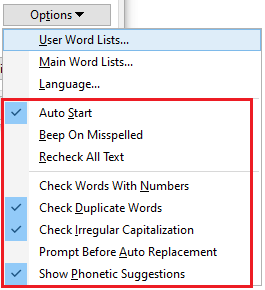
To set-up options of Grammatik
1. Press Text > Writing tools > Grammatik.
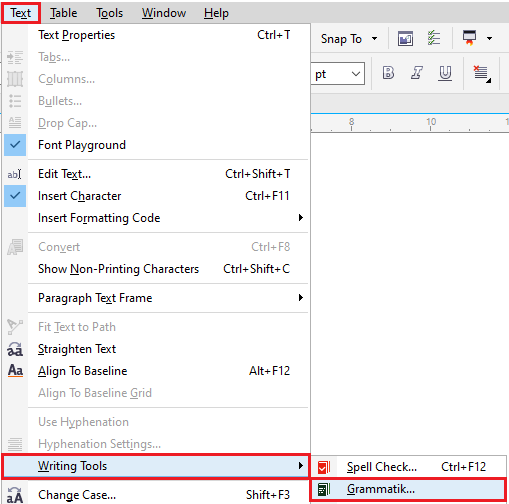
2. Press Options, and press anyone from the following:
- Auto start
- Suggest spelling replacements
- Prompt before auto replacements
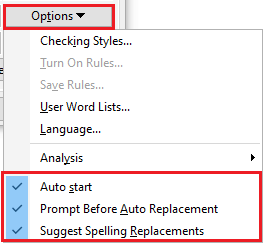
To set-up options of thesaurus
1. Press Text > Writing tools > Thesaurus.
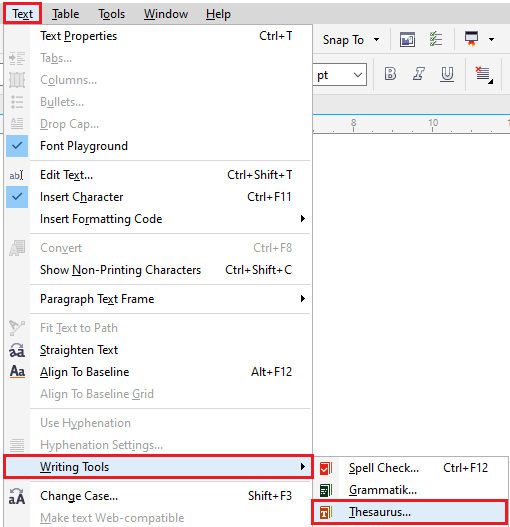
2. Press Options, and press anyone from the following:
- Auto close
- Auto loo up
- Spelling assist
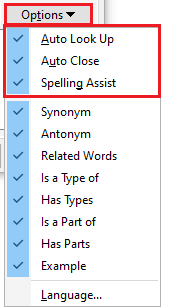
Checking styles usage
The checking style can be defined as the writing style rule (preset) applied to the drawing. It enables us to check the drawing that contains a unique writing's type. For example, we can select the checking style (advertising) for checking marketing materials and advertising copy.
We can edit, restore, delete, and create any checking style.
To choose the checking style
1. Press Text > Writing tools > Grammatik.
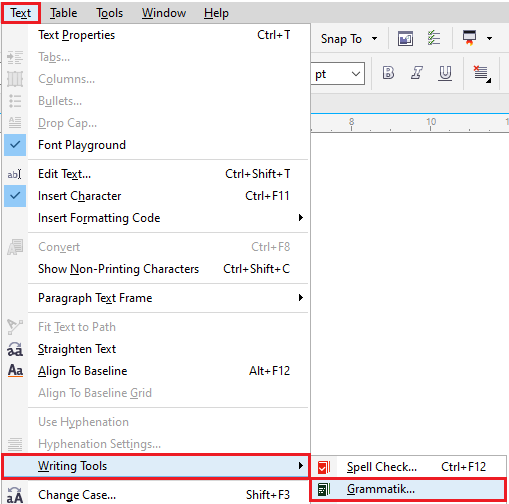
2. Press Options > Checking styles.
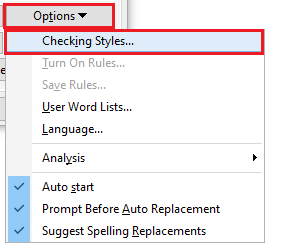
3. Within the Checking styles dialog box, select any one from the following:
- Quick check
- Spelling plus
- Very strict
- Informal memo or letter
- Formal memo or letter
- Technical or scientific
- Student composition
- Documentation or speech
- Fiction
- Advertising
- Grammar As-You-Go
4. Press Select.
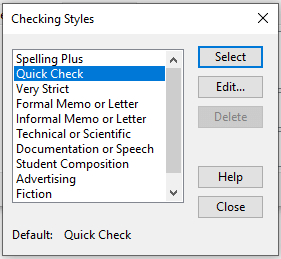
To create the checking style
1. Press Text > Writing tools > Grammatik.
2. Press Options > Checking styles.
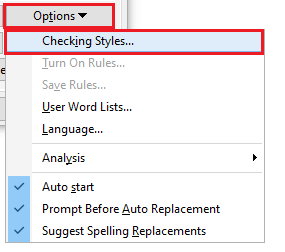
3. Within the Checking styles dialog box, select Very strict through the list.
4. Press Edit.
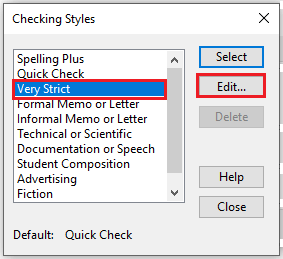
5. Disable a rule class inside the Rule classes list that we don't wish to include within the Edit checking styles dialog box.
6. Change any setting.
7. Press Save as.
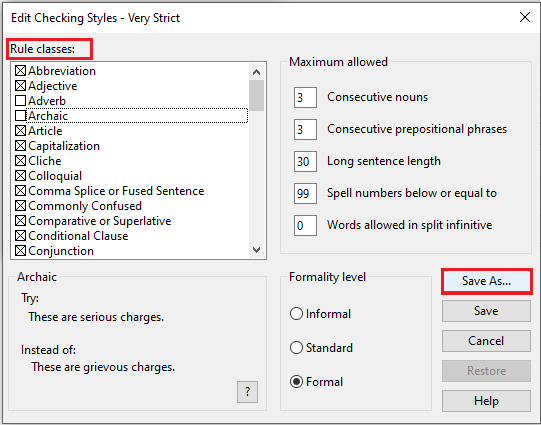
8. Type the name inside the Custom style name box within the Save as checking styles dialog box.
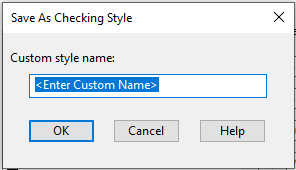
To delete the checking style
- Press Text > Writing tools > Grammatik.
- Press Options > Checking styles.
- Within the Checking styles dialog box, select any checking style though the list.
- Press Delete.
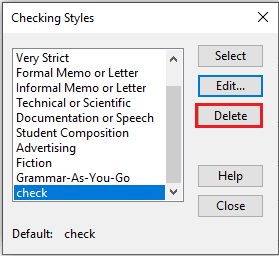
To edit the checking style
- Press Text > Writing tools > Grammatik.
- Press Options > Checking styles.
- Within the Checking styles dialog box, select any checking style though the list.
- Press Edit.
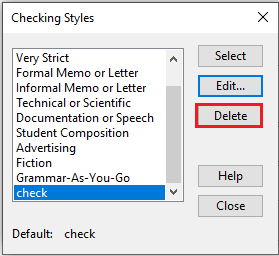
- Change any setting.
- Press Save.
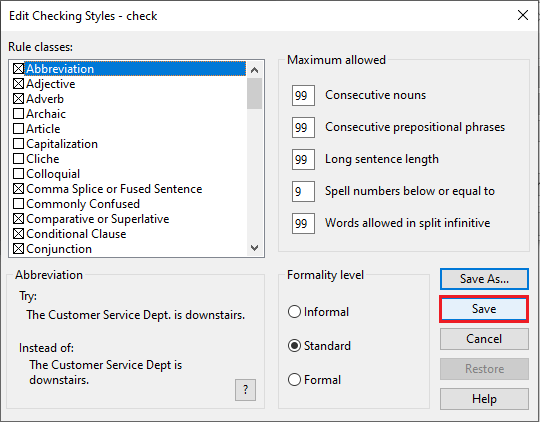
To restore the checking style
- Press Text > Writing tools > Grammatik.
- Press Options > Checking styles.
- Within the Checking styles dialog box, select any edited checking style though the list.
- Press Edit.
- Press Restore.
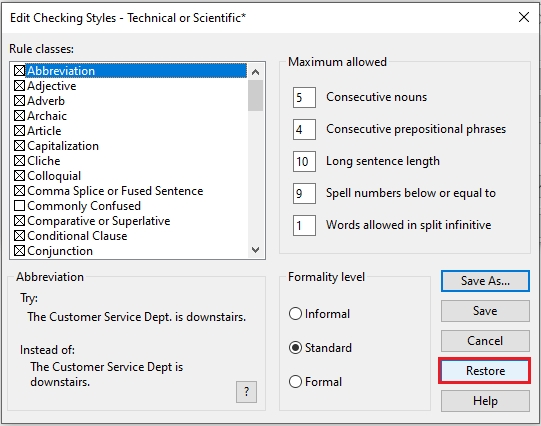
Rule classes usage
Rule classes include style rules and grammar's groups. Grammatik applies rule classes for detecting some common writing mistakes. We can disable or enable the rules during the Grammatik session any time. If we disable any rule, Grammatik avoids every error connected with the rule. We can also select which of the rule classes for applying during the Grammatik session and save the new rules set as the checking style.
To insert rule classes
1. Press Text > writing tools > Grammatik.
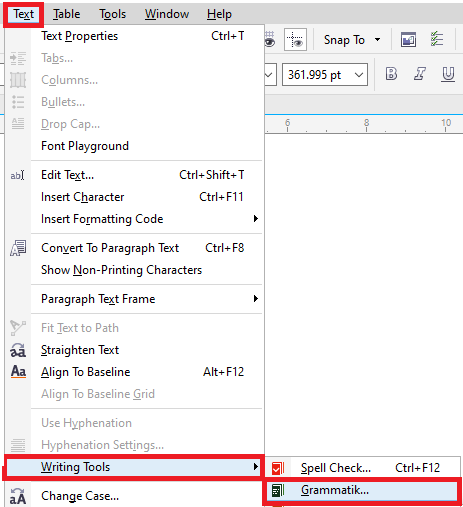
2. Press Options > Checking styles.
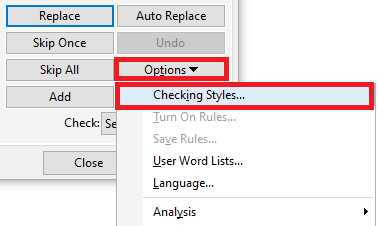
3. Within the Checking styles dialog box, select any checking style through the list.
4. Press Edit.
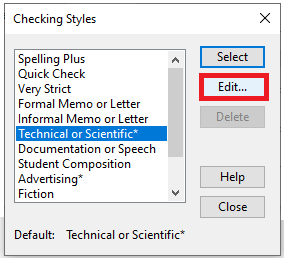
5. Enable a checkbox beside the rule classes inside the Rule classes list that we wish to insert within the Edit Checking styles dialog box.
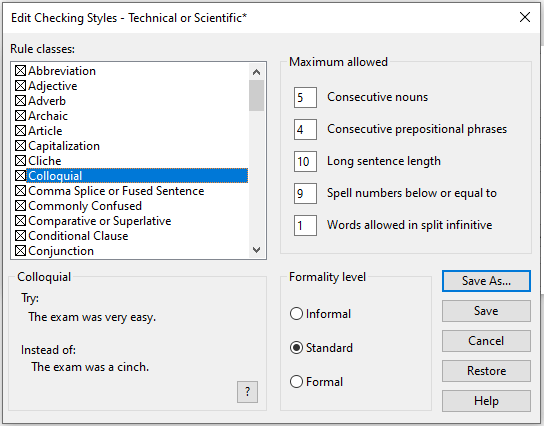




Comments