CorelDRAW: Tracing bitmaps
CorelDRAW: Tracing bitmaps
CorelDRAW allows us to trace the bitmaps for converting them into fully scalable and editable vector graphics. We can trace logos, scanned sketches, photos, or artwork and integrate them easily into our designs.
This chapter includes the following essential topics:
- Trace a bitmap
- PowerTRACE controls
- Preview the traced outcomes
- Fine-tuning the traced outcomes
Trace a bitmap
We can trace any bitmap by using a command, i.e., Quick Trace. Alternatively, we can select an efficient tracing technique, preset style, after that apply some PowerTRACE controls for adjusting and previewing the traced outcomes. CorelDRAW facilitates two techniques to trace the bitmaps: Outline Trace and Centerline Trace.
To trace the bitmaps with Quick Trace
- Choose the bitmap.
- Press Bitmaps > Quick Trace.
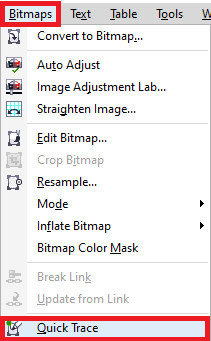
To trace the bitmaps with the Centerline Trace technique
- Choose the bitmap.
- Press Bitmaps > Centerline Trace, and select one option from the below:
- Line drawing: It can trace the sketches of black-and-white type with prominent and thick lines.
- Technical illustration: It can trace the illustration of black-and-white type with faint and thin lines.
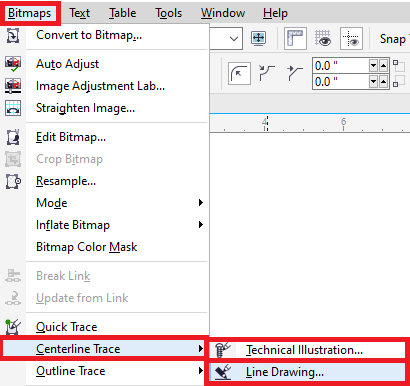
To trace the bitmaps with the Outline Trace technique
- Choose the bitmap.
- Press Bitmaps > Outline Trace, and select one option from the below:
- Logo: It can trace many simple logos along with some detail and colors.
- Detailed logo: It allows us to trace some logos that include many colors and fine detail.
- Line art: It can trace the illustrations and sketches of black-and-white type.
- Clipart: It enables us to trace some ready-to-use graphics which may change regarding their color number and detail of amount.
- High-quality image: It enables us to trace highly detailed and high-quality images.
- Low-quality image: It allows us to trace the images that contain some fine details which we wish to avoid.
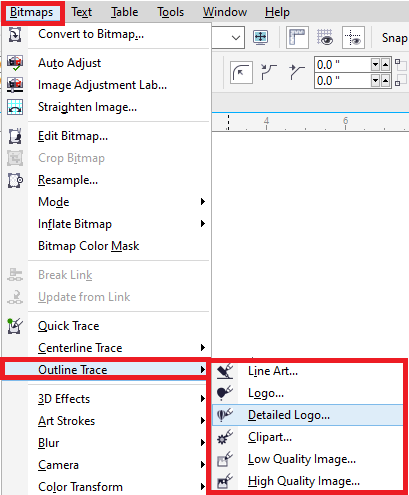
Preview the traced outcomes
PowerTRACE shows both the traced outcome and source bitmap by default. We can preview the traced outcomes in an individual pane preview window, and we can show the traced graphic's wireframe (outline) over top of the source bitmap.
To preview the traced outcomes
1. Select from the below options in the Preview list box from the PowerTRACE:
- Before and after: It shows both the traced outcome and source bitmap.
- Large preview: In PowerTRACE, it shows the traced outcome's preview.
- Wireframe overlay: It shows the traced outcome's wireframe (outline) over top of an original bitmap.
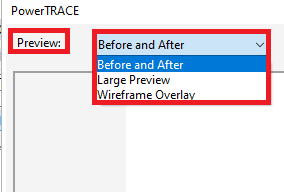
Fine-tuning the traced outcomes
We can adjust the detail's amount in any traced outcome and smooth various curved lines. If we adjust the detail, we modify the object's number in the trace outcome. We can also control the corner's appearance in any traced outcome by the threshold settings for the smoothness of any corner.
To fine-tune the traced outcome
1. Choose the bitmap.
2. Implement from the below options:
- Press Bitmaps > Centerline trace, and press any command.
- Press Bitmaps > Outline trace, and press any command.
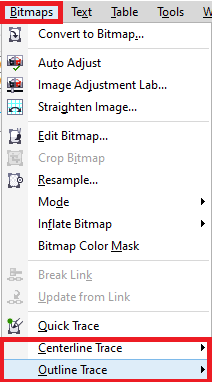
3. Move any slider from the below over the Settings area.
- Detail: It enables us to control an original detail's amount that is saved inside the traced outcome.
- Smoothing: It enables us to control the node's number and smoothing the curved lines inside the traced outcome.
- Corner smoothness: It works in affiliation with the slider, i.e., Smoothing and allows us to control the corner's appearance.
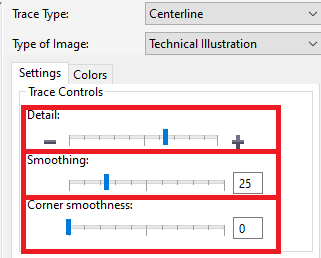
Traced outcome- Adjusting colors
The application produces the color palette to the traced outcome when a source bitmap will be traced. The color palette applies the source bitmap's color mode (for example, CMYK or RGB). The color's number over the color palette can be defined by the color's number inside the chosen preset style and source bitmap.
We can modify the traced outcome's color, and we can reduce the color's number in any traced outcome.
To adjust any traced outcome's color
1. Choose the bitmap.
2. Implement from the below options:
- Press Bitmaps > Centerline trace, and press any command.
- Press Bitmaps > Outline trace, and press any command.
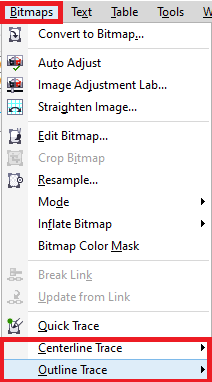
3. Select the Colors tab, and implement any task from the below:
- Select the color mode through the list box of Color mode to modify the color mode.
- Type the value inside the box of Number of colors, and press outside this box to reduce the color's number inside the traced outcome (Outline trace).
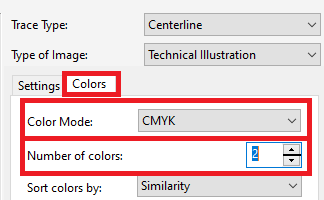

.jpg)

.jpg)
Comments