Managing fonts in CorelDraw
Managing fonts in CorelDraw
In CorelDRAW, we can preview and manage fonts.
This chapter includes the following essential topics:
- Replacing fonts
- Embedding fonts
- Identifying and previewing fonts
- Selecting fonts using font background
- Applying Bitstream Font Navigator
Replacing fonts
We can apply PANOSE font matching for accessing the font's list that could be applied as a replacement for fonts applied in the drawing however not installed over our computer.
We can set various font matching options. Also, we can turn off the font matching aspect. If we apply font matching, we can obtain the default substitute font, and we can select other fonts to replace some missing fonts. We can use the substitution permanently or temporarily to a drawing.
To set font matching options
1. Within the category's list of Workspace, double-click on Text, and press Fonts.
2. Press PANOSE font matching.
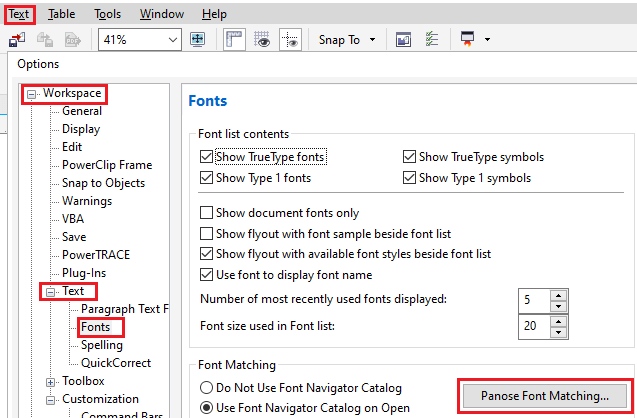
3. Enable anyone option from the below options, within the PANOSE font matching preferences dialog box:
- Text: It enables us to select font replacement for text within a document and uses default font replacement for various text styles.
- Text and Styles: It enables us to select font replacement for text within a document and various text styles.
- Never show: It uses default font replacement for text within a document and various text styles.
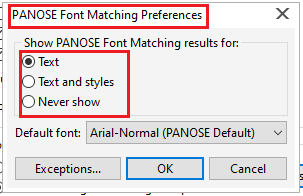
Embedding fonts
It can support us to share various drawings so others can print, view, and also edit them. CorelDRAW embeds various fonts that can be applied in the drawing if the file has been saved by default, but we can select to disable the font embedding to that specific drawing. Also, we can modify the embedding font's default option inside the drawing.
To change the embedding font's default option, follow the below steps:
- Press Tools > Options.
- Inside the category's list of Workspace, Click Save.
- Disable and enable the Embed fonts when saving files checkbox within the Fonts area.
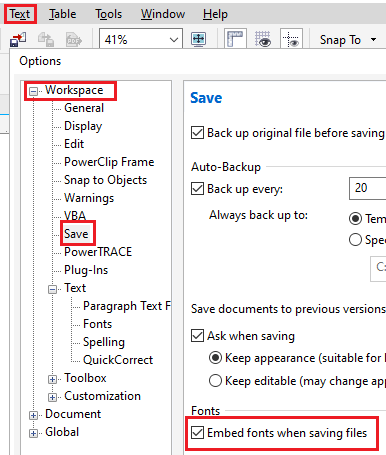
Identifying and previewing fonts
CorelDRAW enables us to preview the fonts before we apply the, Also, we can preview the fonts in every available style, like italic and bold, and we can modify the font name's size shown inside the Font list box.
To preview the fonts
1. Press the Text
When we wish to preview the fonts within the drawing window, choose the text we wish.
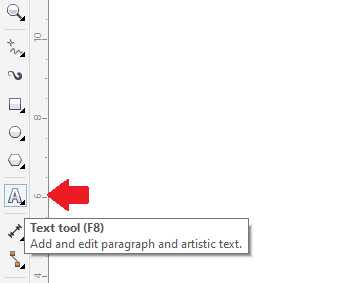
2. Over the property bar, press the Font list box.
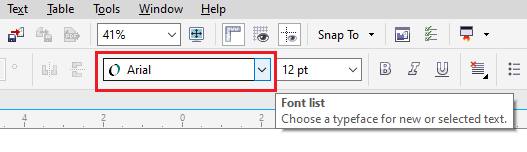
Selecting fonts using font background
It enables us to view the similar sample text within distinct sizes and fonts to help us select fonts for our project.
We can preview the present text samples, or we can paste and type text. Besides, we can view the samples of text as the multiple texts or a single text's lines.
To preview the fonts using Font playground
1. Press Text > Font playground.
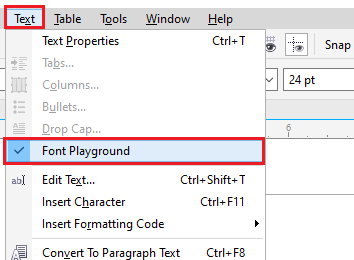
2. For changing the sample's font, press the sample, and select the font through the Font list box.
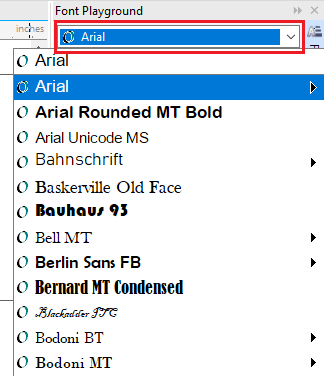
When we wish to modify a text in every sample, double-click the sample, click Ctrl + A for selecting the text, and type any new text.
3. To select the view options, press anyone button from the below:
- Single line: It displays the samples in form of the text's single line.
- Multiline: It displays the samples in form of text's multiline.
- Waterfall: It displays the samples in form of text's single line within the increasing sizes.
It is shown below:
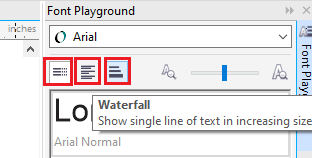
4. For changing the sample text's size, move a Zoom
When we wish to modify any text size within the preset increments, press the Zoom buttons which is next to a Zoom slider.
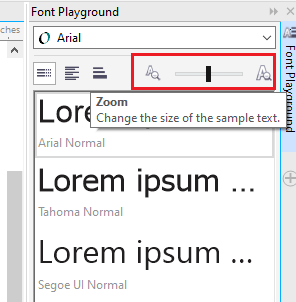
Bitstream Font Navigator usage
This option is present in our application which is a font management system. The Bitstream font navigator enables us to store 2000 fonts inside the database. We can access the fonts quickly, preview them, and organize them before applying them.
To open Bitstream font navigator
Implement anyone from the following:
- Press Start > All Programs > CorelDRAW Graphics Suite X7 > Bitstream Font Navigator (Windows 7).
- Press the Bitstream Font Navigator tile over our desktop (Windows 8).
To access the help option in Bitstream Font Navigator
- Inside the Bitstream Font Navigator, press Help > Help topics.
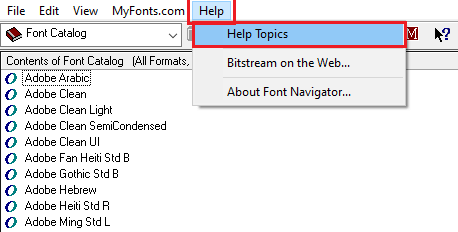




Comments