Implementing with Templates in CorelDraw
Implementing with Templates in CorelDraw
The templates are the collection of various page layout and style settings that manage the appearance and layout of any drawing. A template is sometimes known as "templets."
We can apply some preset templates facilitated with CorelDRAW. We can also use and create the custom templates.
In this chapter, the following essential topics will be covered:
- Searching templates
- Applying templates
- Making templates
- Formatting templates
Searching templates
CorelDRAW facilitates an efficient way to search the templates. We can search templates by reference information, category, or name linked with the template. Such as, when we type "contemporary" within a text field, automatically the application filters out every file that doesn't match, and we see the files only that contain the "contemporary" word inside any template designer notes, category, or name linked to that file.
To search the templates
1. Press File > New from template.
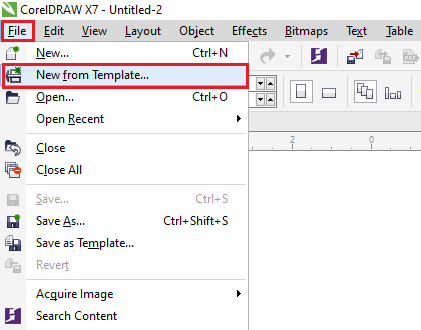
2. Within the New from template dialog box, fill a word inside the Search box, and click Enter.
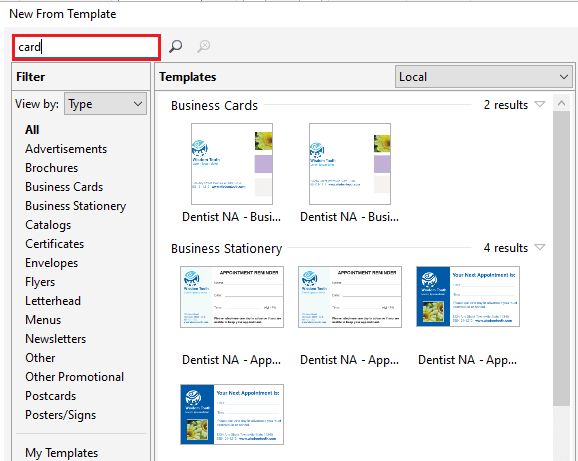
3. Through the View by list box within the Filter pane, select anyone from the following options:
- Type: It sorts the templates by the document type, like newsletter, flyer, or brochure.
- Industry: It sorts the templates by an industry that a template was created for (such as services, retail, or hospitality).
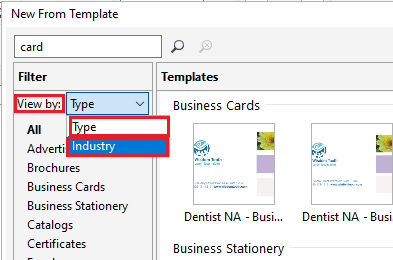
4. Within the list of categories, click any category.
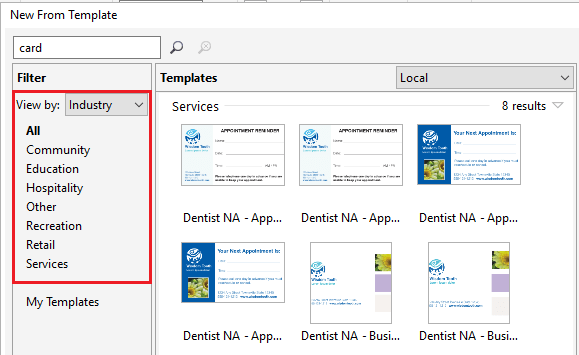
Applying templates
If we start the document from any template with the use of the command File > New from template, CorelDRAW edits the page based on the settings of page layout inside that template. It also loads every style of template and object into a new document. Using this technique, we can browse and search for various templates.
When we wish to apply the styles only from the template, we can create any blank document with the use of the command File > Open. If we wish to apply the styles of the templates only, then we can disable the checkbox, i.e., With contents.
Also, we can import various styles from the template into any document.
To start any document from the template
- Press File > New from template.
- Browse and search the templates.
- Select the template through the Templates
- Press Open.
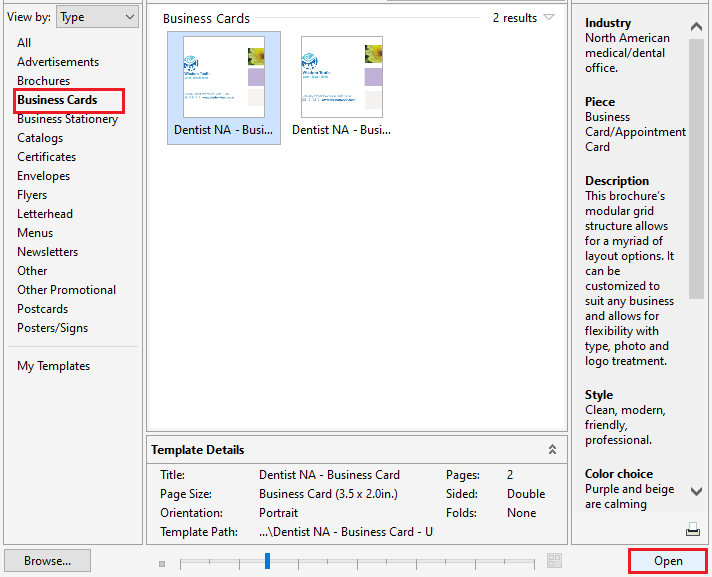
Making templates
When some preset templates don't meet our requirements, we can create our templates, according to the documents that we often apply. For example, when we regularly set together any newsletter, we can save various styles and settings of the page layout to the template.
To create the template
1. Press File > Save as template.
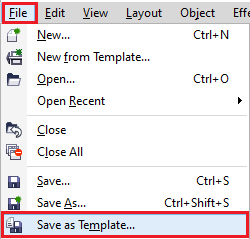
2. Type the name inside the File name list box.
3. Place this folder where we wish to save this template.
4. Press Save.
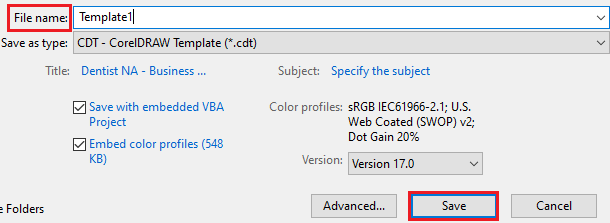
5. Within the Template properties dialog box, describe the options we wish:
- Name: It assigns the name to our template. It will appear along with a thumbnail inside the Template
- Sided: It selects the pagination option.
- Folds: It selects the fold through the list, or select Other and fill a fold type within the text box for the Folds list box.
- Type: It selects an option through the list, or select Other and fill a template type within the text box for the Type list box.
- Industry: It selects an option through the list, or select Other and fill an industry to which a template is created.
- Designer notes: It can be used to type essential information of the template's intended use.
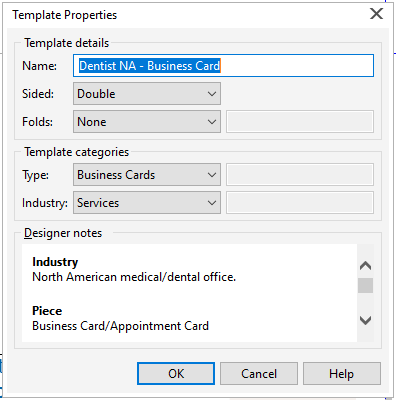
To edit the text within the Designer notes text box, apply the following keys:
- Ctrl + K: It enables us to assign any hyperlink to the selected text.
- Ctrl + U: It underlines chosen text.
- Ctrl + I: It italicizes the chosen text.
- Ctrl + B: It uses bold formatting on the various selected text.
Editing templates
We can edit the templates with the use of some changes to the objects, page layout settings, or styles. For example, when we like the template but wish to make this template more versatile, we can insert styles that we have created or taken from other templates.
To edit the template
1. Press File > Open.
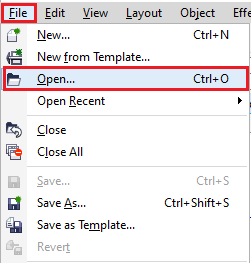
2. Place this where the templates are stored.
3. Double-click on the template filename.
4. Enable the checkbox, i.e., Open for editing inside the Open dialog box.
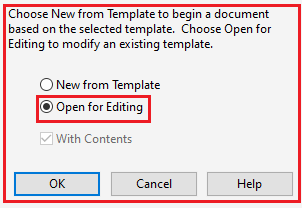




Comments