How to Flip an Image in Photoshop
How to Flip an Image in Photoshop
Flipping an image is one of the styling effects applied to the images. Usually, flipped images are used in videography, animations, or uploading on social media. Nowadays, many users get fancy by uploading their mirror selfies or flipped images on social media.
We can flip an image layer and blend it with the original image using Photoshop. It is one of the most common tasks demanded by users, but flipping an image in Photoshop is a straightforward task. Since Photoshop supports a vast library of features, we can do it using different techniques and tools.
In this section, we will discuss some of the most common techniques for flipping an image in Photoshop and creating a mirror selfie by blending it with the original image. Also, we will see how to rotate an image canvas at different angles.
Following are the steps to flip an image in Photoshop:
Flip an Image Using Photoshop
Step1: Open the Image
The first step is to open the image that you want to flip. To open an image, press the Ctrl+O keys or navigate to file->open menu.
It will open the file explore, navigate to the directory where the image is stored.
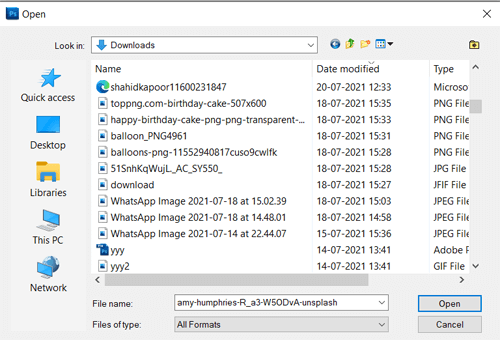
Select the image and hit Open to continue. Now the image will be opened in the Photoshop workspace as follows:
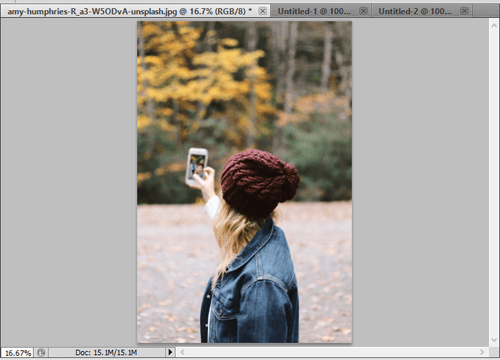
Step2: Navigate to Image-> Image Rotation menu
Once the document is opened, now navigate to the image-> Image rotation menu and select the flipping option. For example, we are selecting the flip canvas horizontal option.
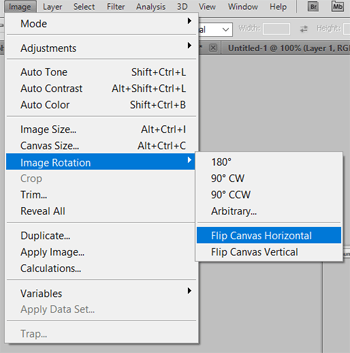
We can also choose other options such as vertical, 90 deg, 180 deg, or arbitrary as per our requirement.
Step3: Select the flip option
When we select an option for flipping, the image will be flipped in its respective direction.
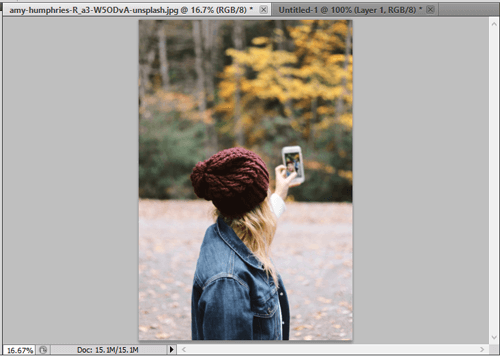
From the above image, we can see our image is flipped horizontally. Just like the above process, we can flip the image vertically by selecting the vertical option.
Step4: Save the image
Now we can save the flipped image in any of the supported formats by Photoshop, or we can overwrite the existing image. To save the image in a new image format, select the save option by navigating to the File-> Save As menu or hit the Ctrl+ Shift + S keys. It will open a new window to save the image, specify the image name and format and click on the Save button.
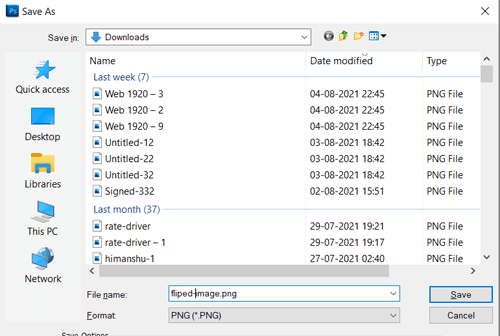
If we do not want to keep the existing image, we can select the save option from the File menu or hit the Ctrl + S keys. It will overwrite the existing image.
Flip a Layer in Photoshop
Flipping an image canvas works fine for flipping an image, but problems arise when we want to flip only a part of the image. Let's suppose we want to flip only the company logo for visibility. In that, we will only target the layer containing the logo image and flip it.
There are different ways to flip a layer in Photoshop; we are going to discuss the easiest way for flipping a layer.
Following are the steps to flip a layer in Photoshop:
Step1: Open or create the image
To open the image, press the Ctrl+O keys, and to create a new image, press the Ctrl+N keys. Now, place the elements on a new layer by creating a new layer using the Ctrl+Shift+N keys.
Step2: Select the layer to Flip
Now, open the layers panel by pressing the f7 keys and select the layer that you want to flip:
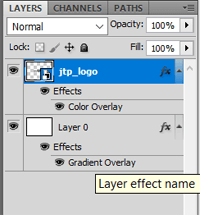
For example, we have selected the layer containing the akstarclub logo. Now we flip the logo by targeting this layer.
Step3: Select the transform option from the Edit menu
After selecting the layer, select the transform tool by navigating to the Edit-> Transform menu and select the flip option. Here, we can select two options for flip, either horizontal flip or vertical flip. Select the required option; it will transform the image as per selection.
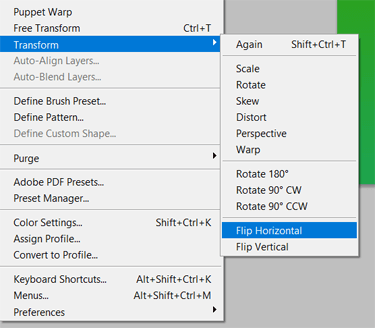
Step4: Select the flip Option
After selecting the flip option, the layer will be flipped in the respective directions.
From the above image, we can see the javatpoint logo is flipped horizontally, and the other part of the image remains unchanged. Just like the above process, we can select the vertical flip option to flip the layer vertically.
Alternatively, we can select the transform option by pressing the Ctrl+T key. It will select the layer content. Now, to flip the layer, right-click on the layer canvas, and also, we can find the flip options in this window.
Hence, we can flip the image as per our requirement using the above-discussed methods.
Now, understand how to mirror the image using the flip tools:
Mirror an Image Using Photoshop
Mirror image is also one of the demanding tasks for photographers. It is useful for videography, animation effect, etc.; if we know how to flip an image, we can easily mirror the image using Photoshop. A mirror image is just a copy of the image with its flipped image.
We can achieve different types of mirror effects by applying horizontal and vertical flip and copy operations. The mirroring effect also makes an image look imaginary. For example, if we mirror a building image vertically, then it will look like it extends both into the earth and sky.
We can also make the two-headed person or animal by applying the mirror effect.
Let's understand how to mirror an image using Photoshop?
Following are the steps to mirror an image:
Step1: Open the image
To open an image, press the Ctrl+O keys and select the image from the file explorer. Click open to open it. Also, we can drag and drop the image to Photoshop. Ensure the image background should be unlocked. If it is not, then double click on the image layer. It will be unlocked.
For example, we are going to mirror the following puppy's image.
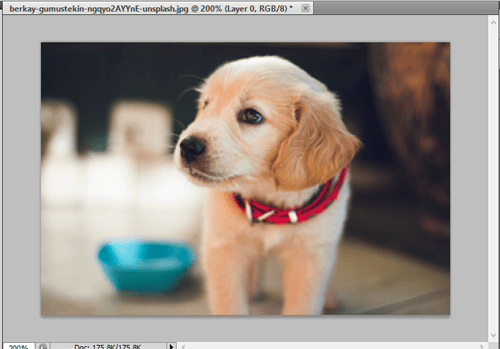
Step2: Increase the Canvas Size
We have to increase the canvas size for placing the mirror image on the same canvas. To increase the image canvas, select the Canvas Size option from the Image menu.
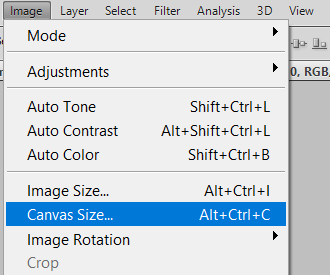
It will open a dialog window to define the canvas size. We can specify the canvas size in pixels or cms.
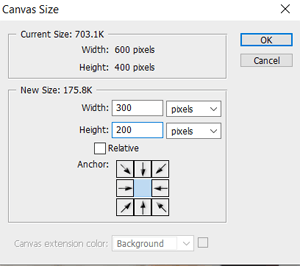
For better results, double the canvas size. You can choose any of the sizes according to your requirement, like how you want to display your mirror image.
Step3: Copy the Image
Now, copy the same image by pressing the Alt-drag keys. It will make a copy of the image on the same canvas.
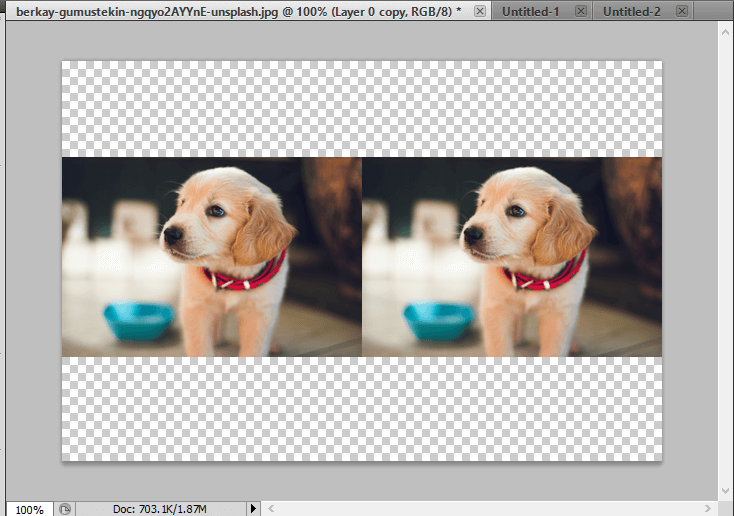
From the above image, we have increased the image canvas size and copy the original image. We have also placed the images to fit the canvas by dragging them to their respective directions.
Step4: Select the image and transform it
Now, select an image to flip it as per your image. After selecting the image, right-click on it to open the flip options, or we can also navigate to the Edit->Transform menu to flip it.
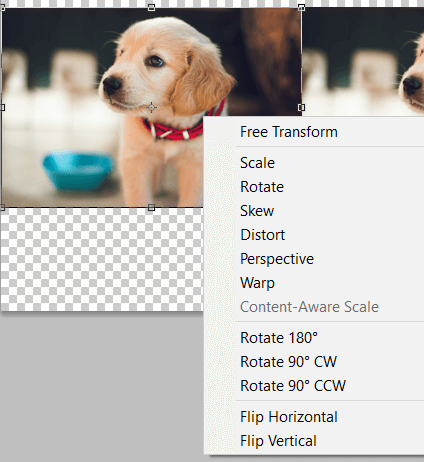
Step5: Flip the Image
Now, flip the image the selected image horizontally or vertically as per requirement. The final output will look as follows:
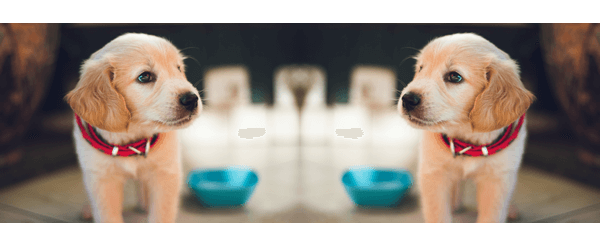
Similarly, we can mirror any image and create different types of creative images. We can make it more artistic by duplicating and resizing the layers. The creativity stack of Photoshop is unlimited.
Conclusion:
We have discussed different methods to flip an image in Photoshop. Using the above-discussed techniques, we can flip the entire image canvas or a component (Layer) of the image. Further, we have discussed how to mirror an image using the flip tool.
Now, you can easily flip or mirror an image using Photoshop. These images will be useful for the video graphics, animations, fun, and more. Now, you can try your creative ideas and make the image look imaginary.




Comments