Smart Object in Photoshop
Smart Object in Photoshop
Smart objects in Photoshop are layers that contain the image data. A smart object preserves the image's original content and allows non-destructive editing to the layer.
Photoshop allows us to embed the image's content into our Photoshop document. We can also create a linked smart object whose content is a reference from any other image source. The benefit of creating an object as a smart object is that we will not lose the quality of image content while performing operations in it.
There are different ways to create a smart object in Photoshop. We will discuss some easiest and popular ways to create an object as a smart object and vice-versa.
Let's discuss the benefits of smart objects:
Benefits of using Smart Objects
The following are some useful benefits of using smart objects:
- We can perform the non-destructive transform such as scale, rotate, skew, distort, etc. or warp layer without losing original image data or its content. If we do not use a smart object, then it may lose the image quality during transformation.
- It allows working with vector data; we can work on vector artwork from an illustrator in Photoshop precisely by making it a smart object. Otherwise, it would be rasterized in Photoshop.
- It allows non-destructive filtering means we can edit applied filters to smart objects at any time.
- Editing one smart object will automatically update all of its linked instances.
- We can also apply a layer mask that is either linked or unlinked to a smart object.
- We can also try several different designs with low-resolution placeholder images that can be replaced later with the final images.
By converting the smart object layer into a regular layer, we can alter the image's pixel data. It is recommended to clone the layer and edit the duplicate layer to keep the original data.
Let's understand how to create smart objects:
Convert a Layer into Smart Object
There are multiple ways to convert an object into a smart object. Let's understand the few methods by converting a layer into a smart object.
To understand the smart object, open an image by pressing the Ctrl + O keys:
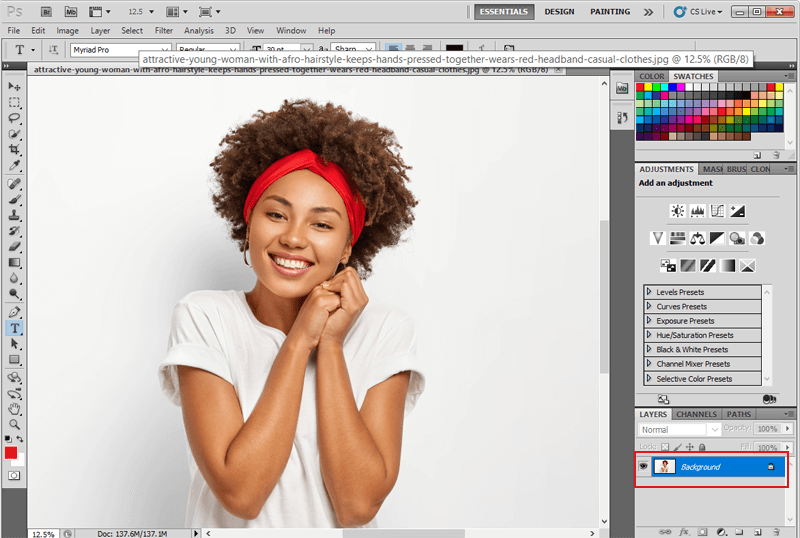
From the above image, we can see the image is open with the background layer.
Now, we will convert this layer into a smart object. There are different methods to do so. Let's understand them:
Method1: Using the Layer Menu
To convert a layer object into a smart object, navigate to the Layer menu and select the Smart Objects-> Convert to Smart Object option.
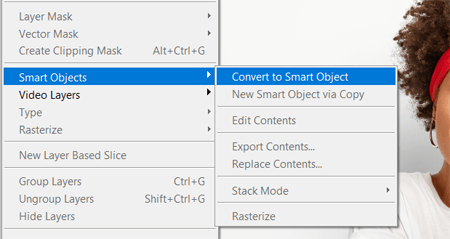
It will make the layer object a smart object. We can notice the below icon over the layer's thumbnail, which indicates that the layer contains smart objects.
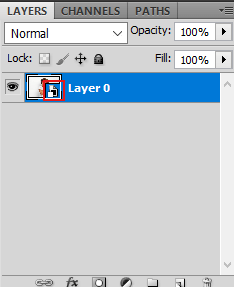
Method2: Using the Layers Panel Options
Another way of doing the same is by using the layers panel option. To explore the layer panel options, click on the triangle icon given at the top right corner of the layers panel window. Here, we can see the convert to smart object option. To convert a layer into a smart object, open the layers panel options and select the Convert to Smart Object option. Consider the below image:
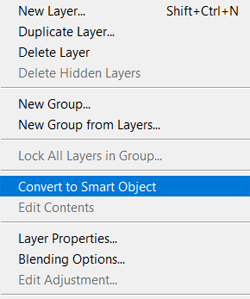
It will convert the layer into a smart object. We can notice the smart object icon over the layer's thumbnail.
Method 3: Using the Layer Itself
To convert a layer into a smart object using the layer itself, right-click on the layer and select the convert to smart object option. It will convert the layer into a smart object.
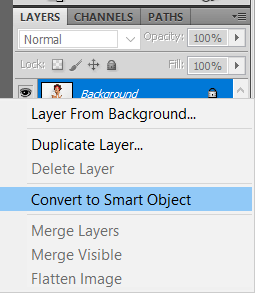
We can notice the smart object icon over the layer's thumbnail.
Method 4: By right-clicking on the Image canvas
We can also convert an object into a smart object by right-clicking on the image canvas. But, we must have selected any selection tool; otherwise, it will not display the option to convert the object.
So, first, select any selection tool and right-click on the image canvas, and select the Convert to Smart Object option:
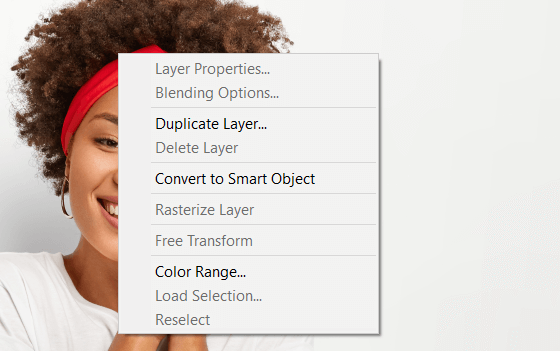
It will instantly convert the object into a smart object. We can notice the smart object icon over the layer's thumbnail.
Open an Image as Smart Object
We have discussed how to convert a layer into a smart object. But what about if you want to open an image as a smart object? Photoshop allows us to do so. We can open an image from the file system as a smart object. We would not need to convert that image into a smart object.
To open an image as a smart object, navigate to the File menu and select the Open As Smart Object option:
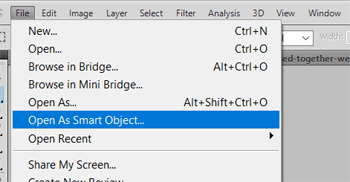
It will open your computer's file system. Now, navigate the directory and select the image that you want to open as a smart object.
The image will open in a separate document as a smart object. We can notice the smart object icon over the layer's thumbnail at the bottom-right corner.
Open Raw Files as Smart Object
A camera raw image file format is different from the standard image formats such as Jpg, Png, etc. A raw file contains minimally processed data from the image sensor of an image scanner or digital camera. Photoshop allows us to open a raw image file as a smart object.
The main advantage of opening a raw file as a smart object is that we can embed a copy of the raw file into the Photoshop file and edit it as much as we needed.
To open a raw file as a smart object, navigate the File menu, select the Open option, or press the Ctrl + O keys. It will open the image into the Camera Raw plugin.
Now, we can open this image in Photoshop by using the Open Image option given at the bottom-right corner:
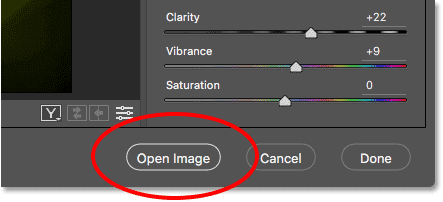
Thus, we can open a raw image in Photoshop. If you want to open it as a smart object, hold the Shift key, it will convert the Open Image button to the Open Object button. Select the Open Object button to open it as a smart object.
Now, we can perform editing on the raw image just like a standard image file.


Comments